
movからmp4への動画変換、wmvからwavへの動画から音声抽出…と様々なファイル変換にはffmpegを使うのが便利です。ここではffmpegのインストール方法とファイル変換における使い方、最後にPythonで呼び出す方法も紹介します。
こんにちは。wat(@watlablog)です。動画ファイルの形式変換とかで何かと便利なffmpegの使い方を紹介します!
本記事の趣旨
ffmpegのメモ
本記事のメインはffmpegのインストール方法と使い方をメモする事にあります。単純なメモ記事です。
最後にPythonでffmpegを使う方法を紹介しますが、当ブログのアイデンティティ維持のため後ほど他のアルゴリズムと組み合わせて何か出来ないかなと思っただけで、ファイル変換くらいなら単体でffmpegを起動させた方がはやいです。
ffmpegで出来る事
動画像ファイルの相互変換
Pythonプログラムで動画編集コードを検証しようと思った時に、サンプル動画のファイル変換が必要になったため、この記事を書き始めました。
現在僕はメイン機としてMacbook Proを使っていますが、PC標準のスクリーン動画キャプチャ機能で保存されるファイルが.movという問題に直面しました。
MacOSであれば特に問題はないのですが、万人に需要のある記事を書くためには.mp4といったWindowsでもMacでも再生可能なファイル形式に変換したいと思いました。
よくわからんソフトやWebに情報をアップロードして変換…という事はしたくなかったので、今回はffmpegを使います。
他にも色々できるそうです。当ブログでは何でもPythonでやってみる趣旨で記事を書いていますが、有用なソフトは使っていきたいです。下記サイトが網羅的にまとめられていましたのでリンクを載せておきます。
外部サイト:Re:ゼロから始めるFFmpeg
ffmpegのインストール方法
Windowsの場合
Windowsの場合のffmpegのインストールは「Python/pydubでmp3をwavファイルに変換する方法」に記載しましたが、ダウンロード画面が2020年5月から変わっているようなので、差異部分をメモしておきます(些細な差異ですが)。
ffmpegをダウンロードする
Windows版は手動でソフトをダウンロードしてからインストールを行います。まずは公式のダウンロードページにアクセスします。
公式ページ:https://ffmpeg.org/download.html
①Windowsマークを選択し、②実行ファイルダウンロードのためのリンクをクリックします。リンクは2つありましたが、このページでは上の「Windows builds from gyan.dev」を選択しました。
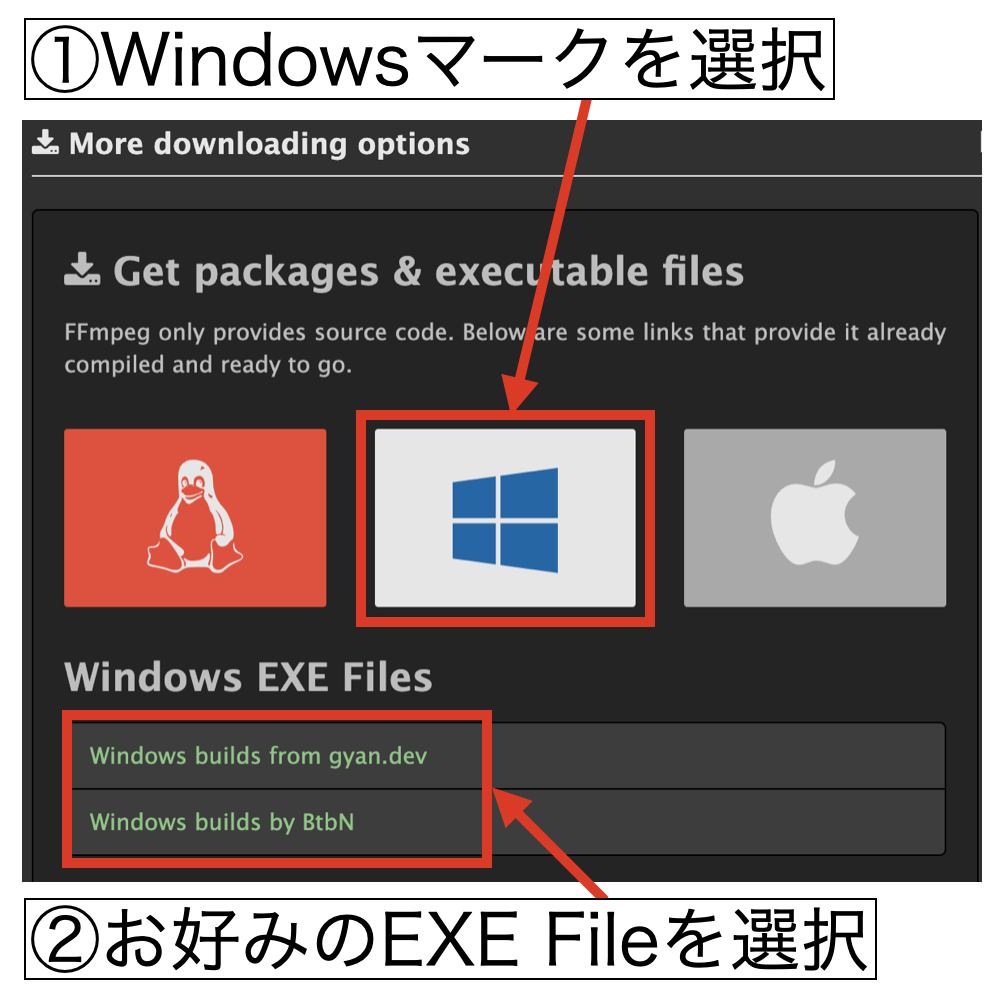
遷移先のページでreleaseの項目にあるリストがダウンロードするソフトの圧縮ファイルです。③圧縮ファイルをダウンロードします。.7z, .zip等PCで解凍可能なファイルを選択します。
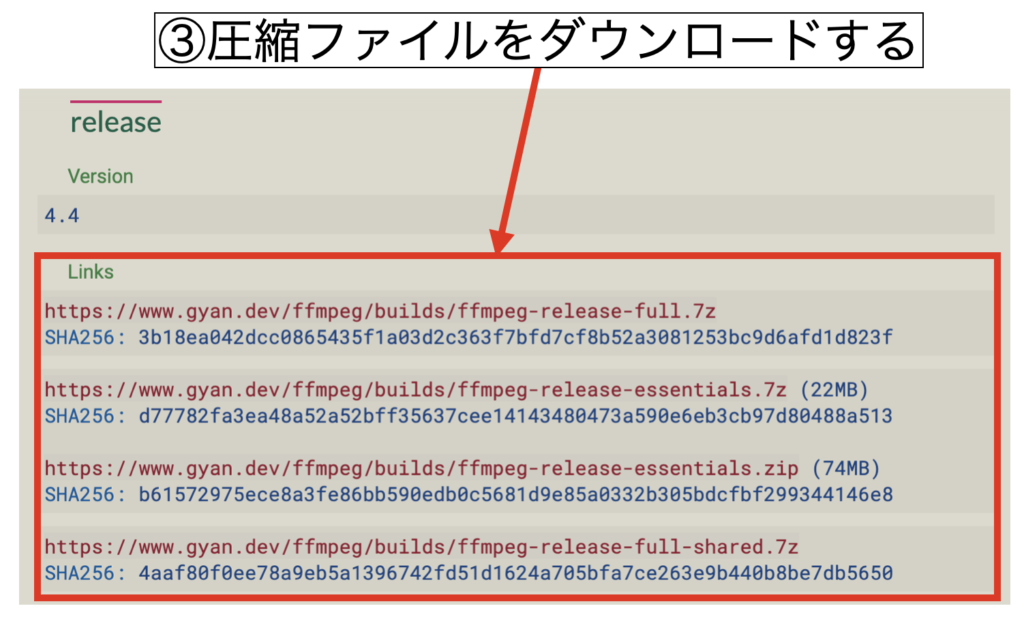
解凍してパスを通す
後はダウンロードしたファイルを解凍し、お好みの場所(Cドライブ等)に移動、環境変数でbinフォルダへのパスを通す事で使えるようになります。
この部分の図付き操作は「Python/pydubでmp3をwavファイルに変換する方法」を参照下さい。
動作確認はヘルプコマンドでも打ってみましょう。パスが通っていないと「操作可能なプログラムまたはバッチ ファイルとして認識されていません。」とエラーが出ます。
|
1 |
ffmpeg -h |
Macの場合
Homebrewの準備
MacOSでソフトをインストールする場合、Homebrewを使う方法が最速と思います。
Homebrewとは、MacOSのソフトウェア導入を単純化するパッケージ管理システム(パッケージマネージャ)です。
Homebrewでインストールしたソフトは、先ほどWindowsで行なったパスを通すという作業も必要ありません。
Homebrewを準備するやり方は「macOSにPython3をインストールする方法をまとめてみた」という記事で図付きで紹介していますので、まだの人は参考にして下さい。
ffmpegをbrewでインストール
ffmpegのインストール方法…といっても、ターミナル上で以下のコマンドを実行するだけです。
|
1 |
brew install ffmpeg |
ffmpegでファイル変換をする方法
ffmpeg単体で使う方法
ファイル変換を行うコマンドは以下です。Windowsであればコマンドプロンプト、Macであればターミナルから実行します。
input.movをoutput.mp4というファイルに変換します。ここでは単一のファイル名で指定していますが、任意の場所に置いてフルパスで指定しても動作します。
|
1 |
ffmpeg -i input.mov output.mp4 |
ちなみにMacの場合はFinderでファイルを右クリック、optionキーを押しながら「〜パス名をコピー」でフルパスをコピーする事が出来ます。
Pythonから使う方法
Pythonから使う方法の例を以下Pythonコードで示します。
(…Python内でsubprocessを使ってOSのコマンドを実行しているだけなのですが)
|
1 2 3 |
import subprocess subprocess.call('ffmpeg -i input.mov output.mp4', shell=True) |
まとめ
今回は結構簡単な記事でしたが、ffmpegのインストール方法をWindows版とMac版で紹介し、簡単なファイル変換コマンドを紹介しました。
Pythonでsubprocessを使う方法はN番煎じですが、やはり一番やりやすい方法と思います。
ffmpegは大変便利ですので、Pythonと補間しながらファイル変換や動画編集を行う事で作業効率が上がる…はず。
ffmpegをいつでも使える状態になりました!
Twitterでも関連情報をつぶやいているので、wat(@watlablog)のフォローお待ちしています!

 ついにWATLABブログから書籍「いきなりプログラミングPython」が発売しました!
ついにWATLABブログから書籍「いきなりプログラミングPython」が発売しました!