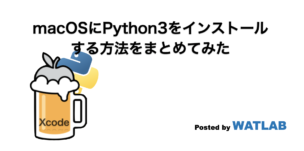
ずっとWindowsを使っていましたが、MacbookでもPython環境を構築したいと思います。macOSの場合はWindowsユーザからするとわからない事だらけ。ここではmacOSにPythonをインストールする構成を考えてみました。
こんにちは。wat(@watlablog)です。ここではmacOSにPythonをインストールする方法を紹介します!
インストールするPC環境
今回は2020年の新型コロナウイルスの影響で政府から頂いた特別給付金+αで購入してみた13インチのMacbook proにPython環境をインストールしてみます。
コンピュータのスペックは以下の通りです。最低限っていう感じですかね。
| OS | macOS Catalina 10.15.4 |
| CPU | 1.4[GHz] |
| メモリ | 8[GB] |
ちなみに、今回Macbook proを購入したのは単にカコイイから、ブロガーがよく使っているから…というミーハーな理由です。すみません…(>_<)
Macbookを手にして少し触った感想は以下のブログ記事に全て載っていました。
それでは早速Pythonのインストール…の前に、どういう方針でインストールしていくかを検討してみます。
インストール方針を検討
macOSには既にPythonが入っている?
プリインストールPythonのバージョン確認
macOSにはPythonがプリインストールされています。これは一見嬉しい要素と思われがちですが、実はそうではありません。
ターミナルを起動し、以下のコマンドを実行してみて下さい。
|
1 |
python --version |
僕の環境では以下の応答となり、いわゆるPython2系がインストールされているということがわかりました。
|
1 |
Python 2.7.16 |
ターミナルの起動方法
ちなみに、ターミナルの起動はLaunchpad→その他から可能です。
(Windows民としてはいちいちこのような所で躓きますね…)
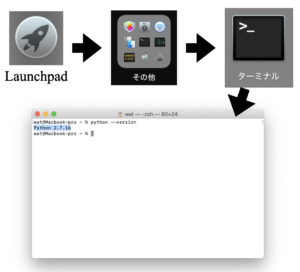
Python2系は古いのでPython3系を入れたい
さて、確認したPythonが2.7だったわけですが、これはちょっと古いです。Python2系はすでにサポート終了を発表しており、バグや虚弱性が発見されたとしても新バージョンのリリースはされません。
そのため今回は現在も開発が進んでいるPython3系をインストールするという方針をとりたいと思います。
当ブログでは既に「Pythonインストール方法とAnacondaを使わない3つの理由」という記事で、WindowsでPython3をインストールする方法を紹介しています。
先の記事のように、今回もAnacondaは使わない方針でいきたいと思います。
Homebrewは入れた方が良い?
macOSにおけるPythonのインストール方法を調べていると、どうやらHomebrewを使ってインストールする方法がよくヒットします。Homebrewが何のことかもさっぱりなので、少し調査してみました。
Homebrewとは?
Homebrewとは、MacOSのソフトウェア導入を単純化するパッケージ管理システム(パッケージマネージャ)です。
僕はこれまでWindowsしか使っていませんでしたが、Windowsでインストールというと、インストーラのexeをダウンロードして、実行、環境変数を設定…というような作業をしていました。
Homebrewを使うと、MacOS版のコマンドプロンプトとも言えるターミナルから直接コマンド一発でこれらのインストールを可能にしてしまうメリットがあります。
そして、パッケージマネージャという名が示すように各ソフトウェアの依存関係も整理してくれ、簡単に調べられるとのこと。
インストール済みのすべてのパッケージの依存関係
Qiita:Homebrew でパッケージの依存関係を調べる方法
--tree をつけると階層状に表示される。
当ブログでは「Pythonのパッケージ管理ツール pipの使い方とコマンド集」で紹介したように、Pythonのライブラリをpipでインストールしていました。
HomebrewはPythonのライブラリに限らず、色々なソフトウェアに対応しているようで、上記依存関係も整理できそう。
…ということで、Homebrewを使ってPythonをインストールする方針をとりたいと思います。
方針まとめとインストールの手順
今回macOSにPythonを入れる方針をまとめると、
・Python3系をインストールする
・Anacondaは使わない
・Homebrewを使う
…となりました(そんなに無い)。
HomebrewにはXcodeが必要みたいなので、Python環境構築は、
①Xcodeのインストール
②Homebrewのインストール
③Python3のインストール
…の順に行こうと思います。
macOSでPython環境を構築する
Xcodeをインストールする
それでは早速Xcodeのインストールからやっていきましょう。
まずターミナルを起動し、以下のコマンドを実行します。
|
1 |
xcode-select --install |
僕の場合は以下の画像のように「コマンドライン・デベロッパーツールが必要」とのメッセージとともに、インストールボタンが出てきました。親切なので、流れに身をまかせインストールボタンを押しましょう。
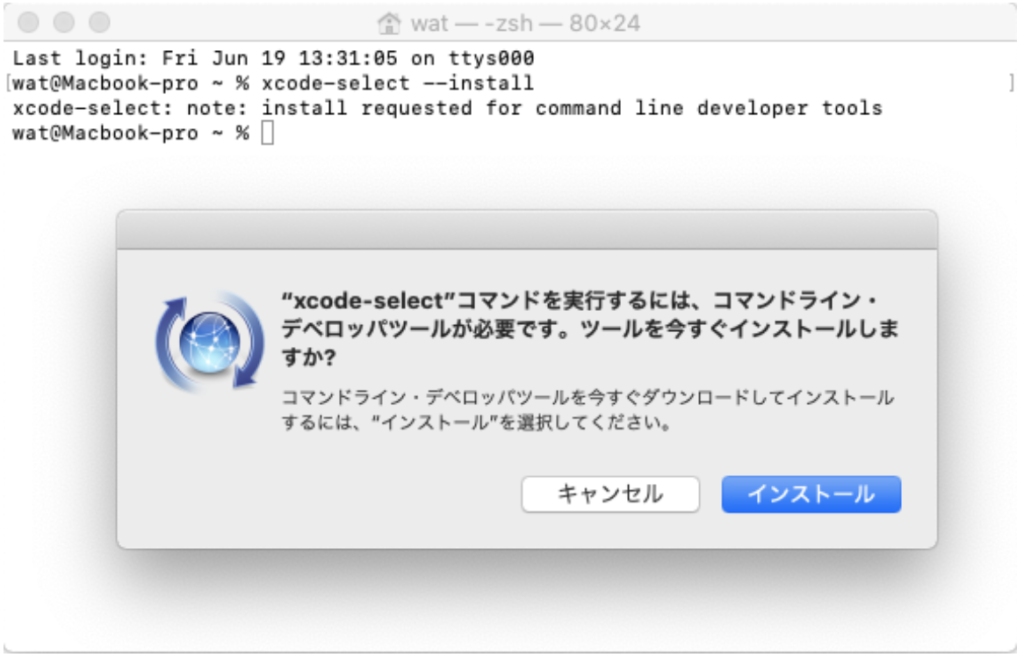
ダイアログに従ってインストールした後に再度「xcode-select --install」コマンドを実行すると、既にインストールされているというエラーが出る。これでインストールされていることが確認できたのでOK。
|
1 |
xcode-select: error: command line tools are already installed, use "Software Update" to install updates |
Homebrewをインストールする
次にHomebrewをインストールします。
Homebrewの公式ホームページにターミナルでインストール時に実行するコマンドが載っているので、それをコピペします。
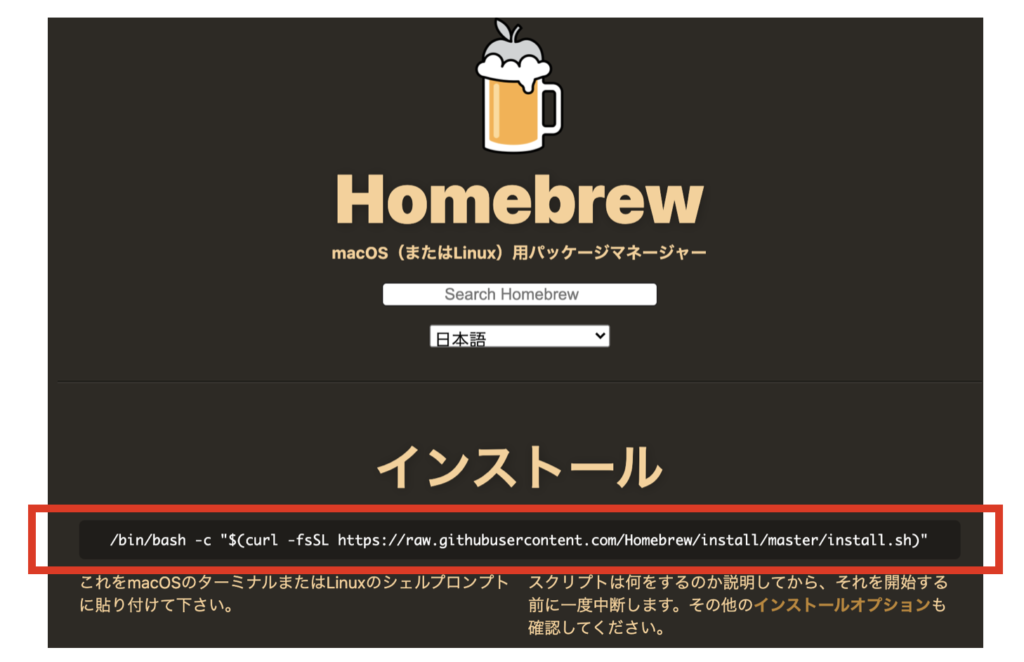
こちらは以下のコマンドを指示されたので、それを使います(公式ページから持ってきた方が確実かも??)。
|
1 |
/bin/bash -c "$(curl -fsSL https://raw.githubusercontent.com/Homebrew/install/master/install.sh)" |
上記コマンドを実行し、コンピュータのパスワードを入力すると以下の結果を得ます。どうやら/usr/localに色々作成されたようです。
|
1 2 3 4 5 6 7 8 9 10 11 12 13 14 15 16 17 18 19 20 21 22 23 24 |
==> This script will install: /usr/local/bin/brew /usr/local/share/doc/homebrew /usr/local/share/man/man1/brew.1 /usr/local/share/zsh/site-functions/_brew /usr/local/etc/bash_completion.d/brew /usr/local/Homebrew ==> The following new directories will be created: /usr/local/bin /usr/local/etc /usr/local/include /usr/local/lib /usr/local/sbin /usr/local/share /usr/local/var /usr/local/opt /usr/local/share/zsh /usr/local/share/zsh/site-functions /usr/local/var/homebrew /usr/local/var/homebrew/linked /usr/local/Cellar /usr/local/Caskroom /usr/local/Homebrew /usr/local/Frameworks |
brewコマンドが使えない時の対処法(事例)
Homebrewがちゃんと入って、brewコマンドが使えるかを確認してみます。
以下のコードでHomebrewのバージョンを確認してみましょう。
|
1 |
brew -v |
しかしここで問題発生。上記バージョン確認用のコマンドを実行すると、以下のメッセージが出てきてしまい、コマンドを認識してくれていない事態となりました。これは何らかの理由でHomebrewのインストールが正常に終了しなかった事が原因と考えられます。
|
1 |
zsh: command not found: brew |
…どうやらHomebrewインストール時、一時停止していて、途中でReturnキーを押さないといけなかったようです(放置しててインストール終了したものと勘違いしていた)。
インストール途中に以下の文章が表示されます。ここでしっかりReturnキーを押しましょう。
|
1 |
Press RETURN to continue or any other key to abort |
インストールコマンドを再度実行し、指示通りにキー操作を行うことで今度は正常にHomebrewがインストールされました。
バージョン確認コマンドも正常に動作。これで確認OKです。
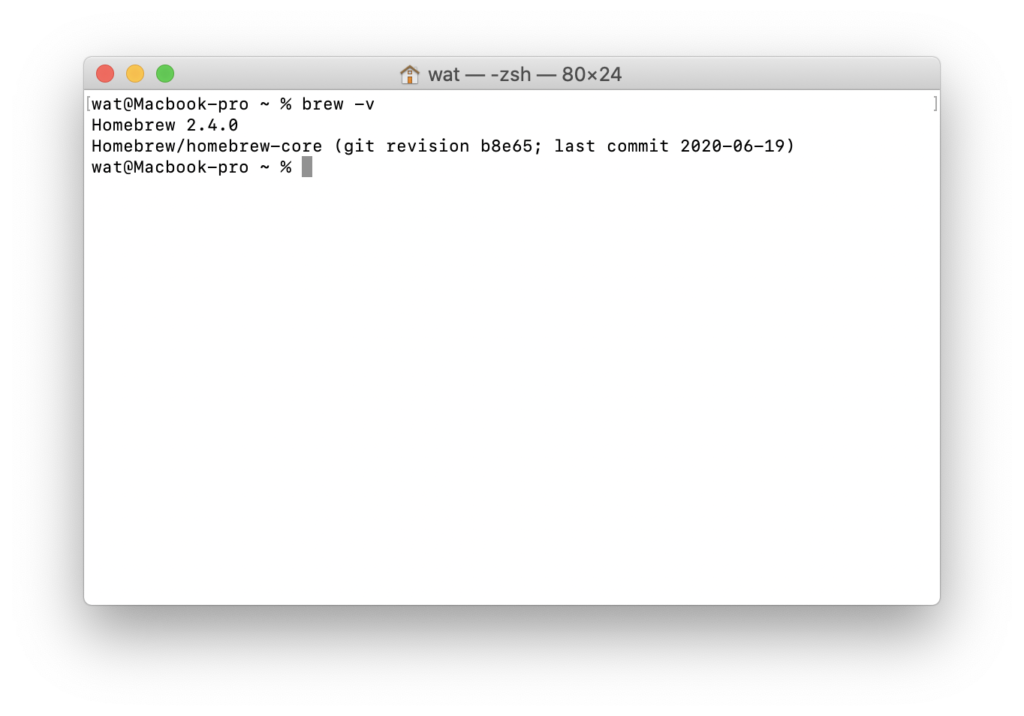
Python3をインストールする
Python本体のインストール
それではいよいよPythonのインストールを行います。
Homebrewでは、以下のコマンドをターミナル上で実行することで安定版(stable)の中で最新バージョンのPythonがインストールされます。個人的には特に制約とか無いので、この方法で入れちゃいます。
|
1 |
brew install python |
※Pythonのバージョンを複数に分けて細かくインストール、使い分けたい方はpyenvのインストールを行なったりすると思いますが、ここではまず最新版をインストールしてこれからそれだけを使う予定なのでpyenvは入れません。
Python3の動作確認
それではPythonが正常にインストールされているかどうかのチェックをしていきましょう。
ターミナル上で以下のコマンドを実行します。
|
1 |
python3 --version |
実行結果として「Python 3.7.7」が返ってきました。
既にPythonは3.8が出ていますが、安定版としての3.7がインストールされていました。
|
1 |
Python 3.7.7 |
以上でPythonのインストールは終了となります。
まとめ
本記事では長いことWindowsを使っていた筆者が初めてMacbookを購入し、macOSでPythonをインストールする方法を調べた結果をまとめました。
記事中ではXcodeのインストール、Homebrewのインストール、Python3のインストールという手順を踏み、最終的にPythonの動作確認を行いました。
この後、統合開発環境やライブラリのインストール方法を調べ、当ブログで既に紹介している多数のPythonプログラミングが動作するかどうかを確認していく予定です。
ついにMacを手に入れてPythonをインストールしました!
Twitterでも関連情報をつぶやいているので、wat(@watlablog)のフォローお待ちしています!

 ついにWATLABブログから書籍「いきなりプログラミングPython」が発売しました!
ついにWATLABブログから書籍「いきなりプログラミングPython」が発売しました!
初めまして、MacへのPython導入記事、大変参考になりました。
私はこれまでにMacでGUIでしか操作したことがない全くの初心者です。 今回、何の気なしにPythonプログラムを勉強してみようと思い、色々と資料を漁ったのですが、terminalさえも触ったことがなかったのでどこを見てもチンプンカンプンでお手上げ状態でした。 ネットの情報は山ほど出てくるのですが、それぞれ微妙に違うことが書かれていて(情報過多?)迷うことが多かったですが貴殿のブログがもっともわかりやすく、なんとか環境を構築することができた次第です。 JupyterLabの環境でしばらくPython基礎の勉強を続けてみたいと思います。
ありがとうございました。
ご訪問ありがとうございます!
そういって頂けてこちらも嬉しいです。
これからもブログは続けますのでどうぞよろしくお願いいたします!