
PythonでGUIアプリを作成できるPyQt5を使って、WATLABブログでは幾度も挑戦してきた音声分析ソフトをつくってみます。今回はChatGPTのヘルプももらってドラッグ操作やダブルクリック操作の実装、マルチウィンドウ機能といった本格的なGUIアプリにしてみました。
こんにちは。wat(@watlablog)です。ここではPyQt5を使ったGUIアプリの作成例として、録音機能付きのwavファイル音声分析ソフトを紹介します!
本内容は#大晦日ハッカソン (connpass)で実施した内容です。
本記事の概要
モチベーション
この記事では録音機能付きwavファイル音声分析ソフトをつくりますが、これまでもWATLABブログでは信号処理関連で似たような記事をたくさん書いてきました。ただ、やはり理想の音声処理ソフトにはほど遠いので、N番目のチャレンジとなります。
以下モチベーションです。
もっと直感的に操作できる、自分が使いやすい音声分析ソフトが欲しい!
PyQt5は色々細かい実装ができると聞いたので使ってみたい!
(ChatGPTがある現代ならやってみればできるのでは!?)
なぜPyQtを選択したか?
これまでWATLABブログでは色々なライブラリを使ってGUIアプリを作ってきました。例えばwxPythonはGUIコードを自動生成してくれる補助ツールwxFormBuilderを使って信号処理アプリをつくったことがあります。
参考)wxPython関連の記事
また、kivyを使ってモバイル適用を意識したFFTアナライザーをつくったりもしました。kivyはモダンなUIが揃っていることで最近人気があると思います。
参考)kivy関連の記事
これまで習得したこれらwxPythonやkivy、Python標準であるTKinterを使わず、今回はPyQt5というライブラリを使ってGUIアプリをつくってみましたが、いくつかの理由があります。
Maplotlibの直感的な操作がやりたかった
PyQt5を選択した理由は「Maplotlibの直感的な操作がやりたかった」からです。ChatGPTを駆使しながら、上記複数のライブラリでMatplotlibへのカーソル操作やドラッグ操作の追加を実装しようとしました。それが簡単にできたのがPyQt5だったということでこのライブラリで書いていこうと決めました。
Matplotlibへのカーソル操作とドラッグ操作というのは以下の動画のことです。こんなことがやりたかった!
本当はkivyでやりたかったのですが、自分の腕ではChatGPT o1を駆使しても満足のいく結果は得られませんでした(他のつよつよエンジニアならできそう)。
本記事は1500行くらいのコードを紹介します。そのためそのすべてを詳細に紹介すると筆者が大変なので、アプリの使い方を抜粋して紹介する形式とします。
動作環境
ここで紹介するコードは以下の環境で動作確認をしました。まだ未確認ですがmacOSにしか対応していない可能性が濃厚で、後でWindows版に対応したものを載せようと思います。
| PC | M3 Macbook Air, RAM:16GB, macOS:Sanoma14.5 |
|---|---|
| Python | 3.12.4 |
| numpy | 1.26.4 |
| scipy | 1.14.0 |
| matplotlib | 3.10.0 |
| librosa | 0.10.2.post1 |
| torchaudio | 2.5.1 |
| sounddevice | 0.5.1 |
| PyQt5 | 5.15.11 |
| pyaudio | 0.2.14 |
録音機能付きGUIアプリの概要
全コード
まずは以下のコードブロックに全コードを示します。ただしコードが長いので、すぐに読まない人は「∧」マークで折りたたむと次のコンテンツにスクロールせずにいけます。
|
1 2 3 4 5 6 7 8 9 10 11 12 13 14 15 16 17 18 19 20 21 22 23 24 25 26 27 28 29 30 31 32 33 34 35 36 37 38 39 40 41 42 43 44 45 46 47 48 49 50 51 52 53 54 55 56 57 58 59 60 61 62 63 64 65 66 67 68 69 70 71 72 73 74 75 76 77 78 79 80 81 82 83 84 85 86 87 88 89 90 91 92 93 94 95 96 97 98 99 100 101 102 103 104 105 106 107 108 109 110 111 112 113 114 115 116 117 118 119 120 121 122 123 124 125 126 127 128 129 130 131 132 133 134 135 136 137 138 139 140 141 142 143 144 145 146 147 148 149 150 151 152 153 154 155 156 157 158 159 160 161 162 163 164 165 166 167 168 169 170 171 172 173 174 175 176 177 178 179 180 181 182 183 184 185 186 187 188 189 190 191 192 193 194 195 196 197 198 199 200 201 202 203 204 205 206 207 208 209 210 211 212 213 214 215 216 217 218 219 220 221 222 223 224 225 226 227 228 229 230 231 232 233 234 235 236 237 238 239 240 241 242 243 244 245 246 247 248 249 250 251 252 253 254 255 256 257 258 259 260 261 262 263 264 265 266 267 268 269 270 271 272 273 274 275 276 277 278 279 280 281 282 283 284 285 286 287 288 289 290 291 292 293 294 295 296 297 298 299 300 301 302 303 304 305 306 307 308 309 310 311 312 313 314 315 316 317 318 319 320 321 322 323 324 325 326 327 328 329 330 331 332 333 334 335 336 337 338 339 340 341 342 343 344 345 346 347 348 349 350 351 352 353 354 355 356 357 358 359 360 361 362 363 364 365 366 367 368 369 370 371 372 373 374 375 376 377 378 379 380 381 382 383 384 385 386 387 388 389 390 391 392 393 394 395 396 397 398 399 400 401 402 403 404 405 406 407 408 409 410 411 412 413 414 415 416 417 418 419 420 421 422 423 424 425 426 427 428 429 430 431 432 433 434 435 436 437 438 439 440 441 442 443 444 445 446 447 448 449 450 451 452 453 454 455 456 457 458 459 460 461 462 463 464 465 466 467 468 469 470 471 472 473 474 475 476 477 478 479 480 481 482 483 484 485 486 487 488 489 490 491 492 493 494 495 496 497 498 499 500 501 502 503 504 505 506 507 508 509 510 511 512 513 514 515 516 517 518 519 520 521 522 523 524 525 526 527 528 529 530 531 532 533 534 535 536 537 538 539 540 541 542 543 544 545 546 547 548 549 550 551 552 553 554 555 556 557 558 559 560 561 562 563 564 565 566 567 568 569 570 571 572 573 574 575 576 577 578 579 580 581 582 583 584 585 586 587 588 589 590 591 592 593 594 595 596 597 598 599 600 601 602 603 604 605 606 607 608 609 610 611 612 613 614 615 616 617 618 619 620 621 622 623 624 625 626 627 628 629 630 631 632 633 634 635 636 637 638 639 640 641 642 643 644 645 646 647 648 649 650 651 652 653 654 655 656 657 658 659 660 661 662 663 664 665 666 667 668 669 670 671 672 673 674 675 676 677 678 679 680 681 682 683 684 685 686 687 688 689 690 691 692 693 694 695 696 697 698 699 700 701 702 703 704 705 706 707 708 709 710 711 712 713 714 715 716 717 718 719 720 721 722 723 724 725 726 727 728 729 730 731 732 733 734 735 736 737 738 739 740 741 742 743 744 745 746 747 748 749 750 751 752 753 754 755 756 757 758 759 760 761 762 763 764 765 766 767 768 769 770 771 772 773 774 775 776 777 778 779 780 781 782 783 784 785 786 787 788 789 790 791 792 793 794 795 796 797 798 799 800 801 802 803 804 805 806 807 808 809 810 811 812 813 814 815 816 817 818 819 820 821 822 823 824 825 826 827 828 829 830 831 832 833 834 835 836 837 838 839 840 841 842 843 844 845 846 847 848 849 850 851 852 853 854 855 856 857 858 859 860 861 862 863 864 865 866 867 868 869 870 871 872 873 874 875 876 877 878 879 880 881 882 883 884 885 886 887 888 889 890 891 892 893 894 895 896 897 898 899 900 901 902 903 904 905 906 907 908 909 910 911 912 913 914 915 916 917 918 919 920 921 922 923 924 925 926 927 928 929 930 931 932 933 934 935 936 937 938 939 940 941 942 943 944 945 946 947 948 949 950 951 952 953 954 955 956 957 958 959 960 961 962 963 964 965 966 967 968 969 970 971 972 973 974 975 976 977 978 979 980 981 982 983 984 985 986 987 988 989 990 991 992 993 994 995 996 997 998 999 1000 1001 1002 1003 1004 1005 1006 1007 1008 1009 1010 1011 1012 1013 1014 1015 1016 1017 1018 1019 1020 1021 1022 1023 1024 1025 1026 1027 1028 1029 1030 1031 1032 1033 1034 1035 1036 1037 1038 1039 1040 1041 1042 1043 1044 1045 1046 1047 1048 1049 1050 1051 1052 1053 1054 1055 1056 1057 1058 1059 1060 1061 1062 1063 1064 1065 1066 1067 1068 1069 1070 1071 1072 1073 1074 1075 1076 1077 1078 1079 1080 1081 1082 1083 1084 1085 1086 1087 1088 1089 1090 1091 1092 1093 1094 1095 1096 1097 1098 1099 1100 1101 1102 1103 1104 1105 1106 1107 1108 1109 1110 1111 1112 1113 1114 1115 1116 1117 1118 1119 1120 1121 1122 1123 1124 1125 1126 1127 1128 1129 1130 1131 1132 1133 1134 1135 1136 1137 1138 1139 1140 1141 1142 1143 1144 1145 1146 1147 1148 1149 1150 1151 1152 1153 1154 1155 1156 1157 1158 1159 1160 1161 1162 1163 1164 1165 1166 1167 1168 1169 1170 1171 1172 1173 1174 1175 1176 1177 1178 1179 1180 1181 1182 1183 1184 1185 1186 1187 1188 1189 1190 1191 1192 1193 1194 1195 1196 1197 1198 1199 1200 1201 1202 1203 1204 1205 1206 1207 1208 1209 1210 1211 1212 1213 1214 1215 1216 1217 1218 1219 1220 1221 1222 1223 1224 1225 1226 1227 1228 1229 1230 1231 1232 1233 1234 1235 1236 1237 1238 1239 1240 1241 1242 1243 1244 1245 1246 1247 1248 1249 1250 1251 1252 1253 1254 1255 1256 1257 1258 1259 1260 1261 1262 1263 1264 1265 1266 1267 1268 1269 1270 1271 1272 1273 1274 1275 1276 1277 1278 1279 1280 1281 1282 1283 1284 1285 1286 1287 1288 1289 1290 1291 1292 1293 1294 1295 1296 1297 1298 1299 1300 1301 1302 1303 1304 1305 1306 1307 1308 1309 1310 1311 1312 1313 1314 1315 1316 1317 1318 1319 1320 1321 1322 1323 1324 1325 1326 1327 1328 1329 1330 1331 1332 1333 1334 1335 1336 1337 1338 1339 1340 1341 1342 1343 1344 1345 1346 1347 1348 1349 1350 1351 1352 1353 1354 1355 1356 1357 1358 1359 1360 1361 1362 1363 1364 1365 1366 1367 1368 1369 1370 1371 1372 1373 1374 1375 1376 1377 1378 1379 1380 1381 1382 1383 1384 1385 1386 1387 1388 1389 1390 1391 1392 1393 1394 1395 1396 1397 1398 1399 1400 1401 1402 1403 1404 1405 1406 1407 1408 1409 1410 1411 1412 1413 1414 1415 1416 1417 1418 1419 1420 1421 1422 1423 1424 1425 1426 1427 1428 1429 1430 1431 1432 1433 1434 1435 1436 1437 1438 1439 1440 1441 1442 1443 1444 1445 1446 1447 1448 1449 1450 1451 1452 1453 1454 1455 1456 1457 1458 1459 1460 1461 1462 1463 1464 1465 1466 1467 1468 1469 1470 1471 1472 1473 1474 1475 1476 1477 1478 1479 1480 1481 1482 1483 1484 1485 1486 1487 1488 1489 1490 1491 1492 1493 1494 1495 1496 1497 1498 1499 1500 1501 1502 1503 1504 1505 1506 1507 1508 1509 1510 1511 1512 1513 1514 1515 1516 1517 1518 1519 1520 |
import sys import queue from functools import partial import numpy as np import librosa import torchaudio import sounddevice as sd import pyaudio import wave from scipy import signal, fftpack from PyQt5.QtWidgets import ( QApplication, QMainWindow, QVBoxLayout, QHBoxLayout, QPushButton, QFileDialog, QWidget, QDoubleSpinBox, QLabel, QDialog, QFormLayout, QLineEdit, QComboBox, QMessageBox, ) from PyQt5.QtCore import QTimer, pyqtSignal, Qt, QThread from matplotlib.backends.backend_qt5agg import FigureCanvasQTAgg as FigureCanvas from matplotlib.patches import Rectangle import matplotlib.pyplot as plt # ====== フォントと目盛の設定 ====== plt.rcParams['font.size'] = 14 plt.rcParams['font.family'] = 'Times New Roman' plt.rcParams['xtick.direction'] = 'in' plt.rcParams['ytick.direction'] = 'in' # ====== 設定終了 ====== class AxisSettingsDialog(QDialog): """ダイアログウィンドウで軸の設定を行うクラス""" def __init__(self, parent, current_limits, title, additional_fields=None): super().__init__(parent) self.setWindowTitle(title) self.setModal(True) self.layout = QFormLayout(self) self.fields = {} self.additional_fields = additional_fields if additional_fields else [] # Standard fields for key in ['Xmin', 'Xmax', 'Ymin', 'Ymax']: line_edit = QLineEdit(str(current_limits.get(key, 0))) self.fields[key] = line_edit self.layout.addRow(f"{key}:", line_edit) # Additional fields (e.g., Zmin, Zmax) for key in self.additional_fields: line_edit = QLineEdit(str(current_limits.get(key, 0))) self.fields[key] = line_edit self.layout.addRow(f"{key}:", line_edit) # Dialog buttons self.button_box = QHBoxLayout() self.ok_button = QPushButton("OK") self.ok_button.clicked.connect(self.accept) self.cancel_button = QPushButton("Cancel") self.cancel_button.clicked.connect(self.reject) self.button_box.addWidget(self.ok_button) self.button_box.addWidget(self.cancel_button) self.layout.addRow(self.button_box) def get_values(self): """ユーザーが入力した値を取得する""" values = {} for key, widget in self.fields.items(): try: values[key] = float(widget.text()) except ValueError: QMessageBox.warning(self, "Input Error", f"Invalid input for {key}.") return None return values class MatplotlibWidget(QWidget): """Matplotlibを統合したカスタムウィジェットクラス""" def __init__(self, parent=None, main_window=None, single_plot=False): """ Parameters: parent: Parent widget. main_window: Reference to the main window. single_plot: If True, only spectrogram is displayed with adjusted layout. """ super().__init__(parent) self.main_window = main_window self.is_recording = False # 録音中かどうかのフラグ self.layout = QVBoxLayout(self) if single_plot: # 単一の大きなスペクトログラム表示用レイアウト self.figure = plt.figure(figsize=(10, 6)) self.ax_spec = self.figure.add_subplot(111) self.ax_wave = None self.ax_fft = None else: # 通常のレイアウト self.figure = plt.figure(constrained_layout=True, figsize=(10, 6)) # 幅を広げてFFT波形用スペースを確保 self.gs = self.figure.add_gridspec( 2, 2, height_ratios=[1, 1.2], width_ratios=[1, 0.6] # FFT波形用に幅を増やす ) # 左カラム: Time波形(上) と スペクトログラム(下) self.ax_wave = self.figure.add_subplot(self.gs[0, 0]) self.ax_spec = self.figure.add_subplot(self.gs[1, 0]) # 右カラム: FFT波形 self.ax_fft = self.figure.add_subplot(self.gs[:, 1]) self.canvas = FigureCanvas(self.figure) self.layout.addWidget(self.canvas) # カラーバー self.cbar = None # スペクトログラムの内部データ self.time_axis = None # 波形表示用 (秒) self.fft_array = None # スペクトログラム用 [周波数×時間] self.spec_time_axis = None # スペクトログラムの時間軸 (秒) self.freq_axis = None # スペクトログラムの周波数軸 (Hz) # スペクトログラムのイメージオブジェクトの保存 self.spec_im = None # スペクトログラムのカラー範囲設定 self.user_spec_zmin = None self.user_spec_zmax = None self.spec_color_manually_set = False # スペクトログラムのカラー範囲が手動で設定されたかのフラグ # FFT波形の軸設定 self.user_fft_x_limits = None self.user_fft_y_limits = None self.fft_axes_manually_set = False # FFT軸が手動で設定されたかのフラグ # FFT Y軸の固定範囲 self.fft_y_limits = (None, None) # デフォルト軸設定の保存 self.default_limits = { 'ax_wave': None, 'ax_spec': None, 'ax_fft': None, 'spec_zmin': None, 'spec_zmax': None } # イベント登録 self.canvas.mpl_connect("button_press_event", self.on_mouse_press) self.canvas.mpl_connect("motion_notify_event", self.on_mouse_drag) self.canvas.mpl_connect("button_release_event", self.on_mouse_release) # 矩形選択用 self.is_selecting_area = False self.rect_start = None self.selection_rect = None # 現在の四角形オブジェクト self.rect_edge_color = 'yellow' self.rect_linewidth = 1.5 # 波形カーソルドラッグ中フラグ self.is_dragging_wave_start = False self.is_dragging_wave_stop = False # カーソル線 self.cursor_line_wave_start = None self.cursor_line_wave_stop = None self.cursor_line_spec_start = None self.cursor_line_spec_stop = None # 録音時用のスペクトログラム更新用インデックス self.record_spec_current_index = 0 self.record_spec_total_segments = 0 def _hide_patch(self, patch): """ パッチをset_visible(False)にして画面から消す。 リストから物理的に削除せずに済むので、ArtistListが再代入できない問題を回避できる。 """ if patch is not None: patch.set_visible(False) # ================= 波形表示 ================= def plot_waveform(self, waveform, sample_rate): """波形をプロットする。""" if self.ax_wave is None: return # 単一プロットモードでは波形を表示しない self.time_axis = np.linspace(0, len(waveform) / sample_rate, len(waveform)) self.ax_wave.clear() self.ax_wave.plot(self.time_axis, waveform, linewidth=1.0) self.ax_wave.set_xlabel("Time [s]") self.ax_wave.set_ylabel("Amplitude") # 目盛を両側に設定 self.ax_wave.yaxis.set_ticks_position('both') self.ax_wave.xaxis.set_ticks_position('both') if len(self.time_axis) > 0: self.ax_wave.set_xlim(0, self.time_axis[-1]) else: self.ax_wave.set_xlim(0, 1) # カーソル線(開始) if self.cursor_line_wave_start is None: self.cursor_line_wave_start = self.ax_wave.axvline(0.0, color='red', linestyle='--') else: self.cursor_line_wave_start.set_xdata([0.0]) # カーソル線(停止) if self.cursor_line_wave_stop is None: stop_x = self.time_axis[-1] if len(self.time_axis) else 0.0 self.cursor_line_wave_stop = self.ax_wave.axvline(stop_x, color='blue', linestyle='--') else: stop_x = self.time_axis[-1] if len(self.time_axis) else 0.0 self.cursor_line_wave_stop.set_xdata([stop_x]) self.canvas.draw_idle() # ================= スペクトログラム表示 ================= def plot_spectrogram(self, waveform, sample_rate, overlap=0, max_chart_time=None, is_recording=False): """ スペクトログラムをプロットする。 Parameters: waveform: numpy array of audio data. sample_rate: Sampling rate of the audio. overlap: Overlap percentage between segments. max_chart_time: Maximum time (in seconds) to display on the spectrogram. If None, display full spectrogram. is_recording: Boolean flag indicating if it's recording mode. """ # FFTサイズ Fs = 1024 dBref = 2e-5 Ts = len(waveform) / sample_rate Fc = Fs / sample_rate x_ol = Fs * (1 - (overlap / 100)) N_ave = int((Ts - (Fc * (overlap / 100))) / (Fc * (1 - (overlap / 100)))) N_ave = max(N_ave, 1) # N_aveが0になるのを防ぐ segments = [] for i in range(N_ave): start_point = int(x_ol * i) end_point = start_point + Fs if end_point <= len(waveform): segments.append(waveform[start_point:end_point]) else: break han = signal.windows.hann(Fs) acf = 1 / (sum(han) / Fs) segments = [seg * han for seg in segments] fft_array = [] for seg in segments: fft_seg = acf * np.abs(fftpack.fft(seg)[:Fs // 2] / (Fs / 2)) fft_seg_db = self.db(fft_seg, dBref) fft_array.append(fft_seg_db) fft_array = np.array(fft_array).T if is_recording: # 録音時用のスペクトログラム初期化 self.record_spec_total_segments = int(max_chart_time / (Fs / sample_rate)) self.fft_array = np.zeros((Fs // 2, self.record_spec_total_segments)) self.spec_time_axis = np.linspace(0, max_chart_time, self.record_spec_total_segments) self.record_spec_current_index = 0 else: # 通常モードではデータをそのまま使用 self.fft_array = fft_array if fft_array.shape[1] > 0: self.spec_time_axis = np.linspace( 0, N_ave * (1 - overlap / 100) * Fs / sample_rate, fft_array.shape[1] ) else: self.spec_time_axis = np.array([]) self.freq_axis = np.linspace(0, sample_rate / 2, Fs // 2) # 既存の colorbar を remove if self.cbar is not None: try: self.cbar.remove() except Exception as e: print("[Warning] cbar.remove() failed:", e) self.cbar = None self.ax_spec.clear() if self.fft_array.size > 0: im = self.ax_spec.imshow( self.fft_array, vmin=np.min(self.fft_array), vmax=np.max(self.fft_array), extent=[self.spec_time_axis[0], self.spec_time_axis[-1], self.freq_axis[0], self.freq_axis[-1]], aspect='auto', cmap='jet', origin='lower' ) self.spec_im = im # スペクトログラムのイメージオブジェクトを保存 if len(self.spec_time_axis) >= 2: self.spec_im.set_extent([self.spec_time_axis[0], self.spec_time_axis[-1], self.freq_axis[0], self.freq_axis[-1]]) self.ax_spec.set_xlim(self.spec_time_axis[0], self.spec_time_axis[-1]) else: # spec_time_axisに十分なデータがない場合、スペクトログラムの範囲をデフォルトに設定 self.spec_im.set_extent([0, 5, self.freq_axis[0], self.freq_axis[-1]]) self.ax_spec.set_xlim(0, 5) self.ax_spec.set_ylim(self.freq_axis[0], self.freq_axis[-1]) try: self.cbar = self.figure.colorbar(im, ax=self.ax_spec, orientation='vertical', pad=0.02) self.cbar.set_label("Amplitude [dB]") except Exception as e: print("[Warning] colorbar creation failed:", e) self.cbar = None else: # データが存在しない場合の設定 if max_chart_time: self.ax_spec.set_xlim(0, max_chart_time) self.ax_spec.set_ylim(0, 1) else: self.ax_spec.set_xlim(0, 1) self.ax_spec.set_ylim(0, 1) self.spec_im = None self.ax_spec.set_xlabel("Time [s]") self.ax_spec.set_ylabel("Frequency [Hz]") # 古い selection_rect があれば非表示に if self.selection_rect is not None: self._hide_patch(self.selection_rect) self.selection_rect = None self.is_selecting_area = False # スペクトログラムカーソル再作成 self.cursor_line_spec_start = self.ax_spec.axvline(0.0, color='red', linestyle='--') if max_chart_time: stop_x = max_chart_time else: stop_x = self.spec_time_axis[-1] if len(self.spec_time_axis) > 0 else 0.0 self.cursor_line_spec_stop = self.ax_spec.axvline(stop_x, color='blue', linestyle='--') # FFT波形のY軸をスペクトログラムのMax dBに固定 if self.fft_array.size > 0: self.fft_y_limits = (np.min(self.fft_array), np.max(self.fft_array)) # スペクトログラムのカラー範囲が手動で設定されていない場合のみデフォルト設定を適用 if not self.spec_color_manually_set: if self.ax_fft: self.ax_fft.set_xlim(0, sample_rate / 2) if self.fft_y_limits[0] is not None and self.fft_y_limits[1] is not None: self.ax_fft.set_ylim(self.fft_y_limits) # スペクトログラムのデフォルトZmin, Zmaxを保存 self.default_limits['spec_zmin'] = np.min(self.fft_array) self.default_limits['spec_zmax'] = np.max(self.fft_array) else: # スペクトログラムのカラー範囲が手動で設定されている場合はFFT軸には影響しない if self.spec_im is not None and self.user_spec_zmin is not None and self.user_spec_zmax is not None: self.spec_im.set_clim(self.user_spec_zmin, self.user_spec_zmax) if self.cbar: self.cbar.update_normal(self.spec_im) else: self.fft_y_limits = (0, 1) if not self.spec_color_manually_set: if self.ax_fft: self.ax_fft.set_xlim(0, sample_rate / 2) self.ax_fft.set_ylim(0, 1) self.default_limits['spec_zmin'] = 0 self.default_limits['spec_zmax'] = 1 else: if self.spec_im is not None and self.user_spec_zmin is not None and self.user_spec_zmax is not None: self.spec_im.set_clim(self.user_spec_zmin, self.user_spec_zmax) if self.cbar: self.cbar.update_normal(self.spec_im) # FFT波形のグリッド表示を削除 if self.ax_fft: self.ax_fft.clear() self.ax_fft.set_title("FFT") self.ax_fft.set_xlabel("Frequency [Hz]") self.ax_fft.set_ylabel("Amplitude [dB]") # 目盛を両側に設定 self.ax_fft.yaxis.set_ticks_position('both') self.ax_fft.xaxis.set_ticks_position('both') self.canvas.draw_idle() @staticmethod def db(x, dBref): """dB変換を行う。""" return 20 * np.log10(np.maximum(x, dBref) / dBref) @staticmethod def compute_overall_level_db(db_matrix): """全体のレベルをdBで計算する。""" if db_matrix.shape[0] <= 1: return None db_matrix_no0 = db_matrix[1:, :] linear_vals = np.power(10.0, db_matrix_no0 / 10.0) total_power = np.sum(linear_vals) if total_power <= 0: return None return 10.0 * np.log10(total_power) # ============ 四角形ドラッグ選択 ============ def start_rectangle_selection(self, xdata, ydata): """四角形のドラッグ開始。""" if self.selection_rect is not None: self._hide_patch(self.selection_rect) self.selection_rect = None self.is_selecting_area = True self.rect_start = (xdata, ydata) new_rect = Rectangle( (xdata, ydata), 0, 0, edgecolor=self.rect_edge_color, facecolor='none', linewidth=self.rect_linewidth ) self.ax_spec.add_patch(new_rect) self.selection_rect = new_rect def update_rectangle_selection(self, xdata, ydata): """ドラッグ中: 四角形のサイズを更新""" if not self.is_selecting_area or self.selection_rect is None: return x0, y0 = self.rect_start self.selection_rect.set_x(min(x0, xdata)) self.selection_rect.set_y(min(y0, ydata)) self.selection_rect.set_width(abs(xdata - x0)) self.selection_rect.set_height(abs(ydata - y0)) self.canvas.draw_idle() def finish_rectangle_selection(self, xdata, ydata): """ドラッグ終了: 四角形を画面に残したままfinish""" if not self.is_selecting_area or self.selection_rect is None: return self.is_selecting_area = False x0, y0 = self.rect_start x1, y1 = xdata, ydata if self.spec_time_axis is None or len(self.spec_time_axis) == 0: return if self.freq_axis is None or len(self.freq_axis) == 0: return tmin, tmax = sorted([x0, x1]) fmin, fmax = sorted([y0, y1]) tmin = max(tmin, self.spec_time_axis[0]) if len(self.spec_time_axis) > 0 else 0 tmax = min(tmax, self.spec_time_axis[-1]) if len(self.spec_time_axis) > 0 else 0 fmin = max(fmin, self.freq_axis[0]) if len(self.freq_axis) > 0 else 0 fmax = min(fmax, self.freq_axis[-1]) if len(self.freq_axis) > 0 else 0 if tmin >= tmax or fmin >= fmax: return time_indices = np.where( (self.spec_time_axis >= tmin) & (self.spec_time_axis <= tmax) )[0] freq_indices = np.where( (self.freq_axis >= fmin) & (self.freq_axis <= fmax) )[0] if len(time_indices) == 0 or len(freq_indices) == 0: return selected_region = self.fft_array[np.ix_(freq_indices, time_indices)] max_val = np.max(selected_region) freq_idx_in_sel, _ = np.unravel_index( np.argmax(selected_region), selected_region.shape ) actual_freq_idx = freq_indices[freq_idx_in_sel] max_freq = self.freq_axis[actual_freq_idx] freq_indices_no0 = freq_indices[freq_indices > 0] if len(freq_indices_no0) == 0: partial_oa_db = None else: partial_region_no0 = selected_region[ freq_indices_no0 - freq_indices_no0.min(), : ] partial_oa_db = self.compute_overall_level_db(partial_region_no0) # 計算結果を MainWindow に通知 if self.main_window: self.main_window.update_max_info(max_val, max_freq, is_whole=False) self.main_window.update_oa_info(partial_oa_db, is_whole=False) self.canvas.draw_idle() # ============ マウスイベント ============ def on_mouse_press(self, event): """マウスクリックイベントのハンドラー""" if event.dblclick: # ダブルクリック時に軸設定ダイアログを開く self.open_axis_settings_dialog(event) return if self.ax_wave and event.inaxes == self.ax_wave and event.button == 1: xdata = event.xdata if xdata is None: return if self.cursor_line_wave_start is None or self.cursor_line_wave_stop is None: return start_pos = self.cursor_line_wave_start.get_xdata()[0] stop_pos = self.cursor_line_wave_stop.get_xdata()[0] if abs(xdata - start_pos) < abs(xdata - stop_pos): self.is_dragging_wave_start = True else: self.is_dragging_wave_stop = True elif self.ax_spec and event.inaxes == self.ax_spec and event.button == 1: # 新しい四角形ドラッグ開始 if event.xdata is not None and event.ydata is not None: self.start_rectangle_selection(event.xdata, event.ydata) def on_mouse_drag(self, event): """マウスドラッグイベントのハンドラー""" if self.is_dragging_wave_start and self.ax_wave and event.inaxes == self.ax_wave: if event.xdata is not None: self.cursor_line_wave_start.set_xdata([event.xdata]) self._adjust_stop_cursor_if_needed() if self.cursor_line_spec_start: self.cursor_line_spec_start.set_xdata([event.xdata]) # --- FFTスライス更新 --- self.update_fft_slice(event.xdata) self.canvas.draw_idle() elif self.is_dragging_wave_stop and self.ax_wave and event.inaxes == self.ax_wave: if event.xdata is not None: self.cursor_line_wave_stop.set_xdata([event.xdata]) self._adjust_stop_cursor_if_needed() if self.cursor_line_spec_stop: self.cursor_line_spec_stop.set_xdata([event.xdata]) # stopカーソル移動時は FFTスライス更新しない(赤カーソルのみ更新) self.canvas.draw_idle() elif self.is_selecting_area and self.ax_spec and event.inaxes == self.ax_spec: if event.xdata is not None and event.ydata is not None: self.update_rectangle_selection(event.xdata, event.ydata) def on_mouse_release(self, event): """マウスリリースイベントのハンドラー""" if self.is_dragging_wave_start or self.is_dragging_wave_stop: self.is_dragging_wave_start = False self.is_dragging_wave_stop = False return if self.is_selecting_area and self.ax_spec and event.inaxes == self.ax_spec: if event.xdata is not None and event.ydata is not None: self.finish_rectangle_selection(event.xdata, event.ydata) def _adjust_stop_cursor_if_needed(self): """ストップカーソルの位置を調整する""" if self.ax_wave is None: return start_wave = self.cursor_line_wave_start.get_xdata()[0] stop_wave = self.cursor_line_wave_stop.get_xdata()[0] if stop_wave < start_wave: forced_stop = start_wave + 0.001 if self.time_axis is not None and len(self.time_axis) > 0: if forced_stop > self.time_axis[-1]: forced_stop = self.time_axis[-1] self.cursor_line_wave_stop.set_xdata([forced_stop]) # ============ 追加: FFT波形表示 ============ def update_fft_slice(self, time_sec): """ 与えられた time_sec における FFT振幅スペクトルを ax_fft に描画。 Parameters: time_sec: 時間(秒)。 """ if self.fft_array is None or self.fft_array.size == 0: return if self.spec_time_axis is None or len(self.spec_time_axis) == 0: return if self.freq_axis is None or len(self.freq_axis) == 0: return # time_sec が spec_time_axis の範囲外の場合はクリップ if time_sec < self.spec_time_axis[0]: time_sec = self.spec_time_axis[0] if time_sec > self.spec_time_axis[-1]: time_sec = self.spec_time_axis[-1] # 指定した time_sec に一番近いスペクトログラム上の列インデックスを探す idx = np.searchsorted(self.spec_time_axis, time_sec) idx = max(0, min(idx, self.fft_array.shape[1] - 1)) # 周波数軸 vs振幅[dB] ( = self.fft_array[:, idx] ) を取得 slice_db = self.fft_array[:, idx] if self.ax_fft is None: return # 単一プロットモードではFFTを表示しない # ax_fft 再描画 self.ax_fft.clear() self.ax_fft.plot(self.freq_axis, slice_db, color='magenta', linewidth=1.0) self.ax_fft.set_title(f"FFT @ t={time_sec:.3f}s") self.ax_fft.set_xlabel("Frequency [Hz]") self.ax_fft.set_ylabel("Amplitude [dB]") # 目盛を両側に設定 self.ax_fft.yaxis.set_ticks_position('both') self.ax_fft.xaxis.set_ticks_position('both') # FFTの軸を固定スケールに設定 if not self.fft_axes_manually_set: if self.main_window and self.main_window.current_sr: self.ax_fft.set_xlim(0, self.main_window.current_sr / 2) else: self.ax_fft.set_xlim(0, self.freq_axis[-1] if len(self.freq_axis) > 0 else 1) if self.fft_y_limits[0] is not None and self.fft_y_limits[1] is not None: self.ax_fft.set_ylim(self.fft_y_limits) # ユーザーが手動設定した場合は、設定された軸を維持 else: if self.user_fft_x_limits and self.user_fft_y_limits: self.ax_fft.set_xlim(self.user_fft_x_limits) self.ax_fft.set_ylim(self.user_fft_y_limits) self.canvas.draw_idle() # ============ 軸設定ダイアログの表示 ============ def open_axis_settings_dialog(self, event): """ ダブルクリックされた軸に基づいて軸設定ダイアログを開く。 Parameters: event: マウスイベントオブジェクト。 """ if self.ax_wave and event.inaxes == self.ax_wave: current_limits = { 'Xmin': self.ax_wave.get_xlim()[0], 'Xmax': self.ax_wave.get_xlim()[1], 'Ymin': self.ax_wave.get_ylim()[0], 'Ymax': self.ax_wave.get_ylim()[1], } title = "Set Time Waveform Axis Limits" dialog = AxisSettingsDialog(self, current_limits, title) if dialog.exec_() == QDialog.Accepted: new_limits = dialog.get_values() if new_limits: self.ax_wave.set_xlim(new_limits['Xmin'], new_limits['Xmax']) self.ax_wave.set_ylim(new_limits['Ymin'], new_limits['Ymax']) self.canvas.draw_idle() # 更新後のFFTも再描画 current_time = self.cursor_line_wave_start.get_xdata()[0] self.update_fft_slice(current_time) elif self.ax_spec and event.inaxes == self.ax_spec: if self.spec_im is not None: current_limits = { 'Xmin': self.ax_spec.get_xlim()[0], 'Xmax': self.ax_spec.get_xlim()[1], 'Ymin': self.ax_spec.get_ylim()[0], 'Ymax': self.ax_spec.get_ylim()[1], 'Zmin': self.spec_im.get_clim()[0], 'Zmax': self.spec_im.get_clim()[1], } else: current_limits = { 'Xmin': 0, 'Xmax': 1, 'Ymin': 0, 'Ymax': 1, 'Zmin': 0, 'Zmax': 1, } title = "Set Spectrogram Axis Limits" dialog = AxisSettingsDialog( self, current_limits, title, additional_fields=['Zmin', 'Zmax'] ) if dialog.exec_() == QDialog.Accepted: new_limits = dialog.get_values() if new_limits: self.ax_spec.set_xlim(new_limits['Xmin'], new_limits['Xmax']) self.ax_spec.set_ylim(new_limits['Ymin'], new_limits['Ymax']) # Set colorbar limits if 'Zmin' in new_limits and 'Zmax' in new_limits: if self.spec_im is not None: self.spec_im.set_clim(new_limits['Zmin'], new_limits['Zmax']) if self.cbar: self.cbar.update_normal(self.spec_im) self.canvas.draw_idle() # Update user settings for spectrogram color range self.spec_color_manually_set = True self.user_spec_zmin = new_limits.get('Zmin', None) self.user_spec_zmax = new_limits.get('Zmax', None) elif self.ax_fft and event.inaxes == self.ax_fft: current_limits = { 'Xmin': self.ax_fft.get_xlim()[0], 'Xmax': self.ax_fft.get_xlim()[1], 'Ymin': self.ax_fft.get_ylim()[0], 'Ymax': self.ax_fft.get_ylim()[1], } title = "Set FFT Axis Limits" dialog = AxisSettingsDialog(self, current_limits, title) if dialog.exec_() == QDialog.Accepted: new_limits = dialog.get_values() if new_limits: self.ax_fft.set_xlim(new_limits['Xmin'], new_limits['Xmax']) self.ax_fft.set_ylim(new_limits['Ymin'], new_limits['Ymax']) self.canvas.draw_idle() # 手動設定フラグを立てて、設定を保存 self.fft_axes_manually_set = True self.user_fft_x_limits = (new_limits['Xmin'], new_limits['Xmax']) self.user_fft_y_limits = (new_limits['Ymin'], new_limits['Ymax']) # ============ 軸設定のデフォルト保存とリセット ============ def set_default_limits(self): """現在の軸設定をデフォルトとして保存""" if self.ax_wave: self.default_limits['ax_wave'] = self.ax_wave.get_xlim() + self.ax_wave.get_ylim() if self.ax_spec: self.default_limits['ax_spec'] = self.ax_spec.get_xlim() + self.ax_spec.get_ylim() if self.ax_fft: self.default_limits['ax_fft'] = self.ax_fft.get_xlim() + self.ax_fft.get_ylim() if self.spec_im is not None: self.default_limits['spec_zmin'] = self.spec_im.get_clim()[0] self.default_limits['spec_zmax'] = self.spec_im.get_clim()[1] else: self.default_limits['spec_zmin'] = 0 self.default_limits['spec_zmax'] = 1 def reset_axes(self): """Homeボタンで軸設定をデフォルトにリセット""" if self.ax_wave and self.default_limits['ax_wave']: self.ax_wave.set_xlim( self.default_limits['ax_wave'][0], self.default_limits['ax_wave'][1] ) self.ax_wave.set_ylim( self.default_limits['ax_wave'][2], self.default_limits['ax_wave'][3] ) if self.ax_spec and self.default_limits['ax_spec']: self.ax_spec.set_xlim( self.default_limits['ax_spec'][0], self.default_limits['ax_spec'][1] ) self.ax_spec.set_ylim( self.default_limits['ax_spec'][2], self.default_limits['ax_spec'][3] ) # スペクトログラムのカラー範囲をデフォルトにリセット if self.spec_im is not None and 'spec_zmin' in self.default_limits and 'spec_zmax' in self.default_limits: self.spec_im.set_clim( self.default_limits['spec_zmin'], self.default_limits['spec_zmax'] ) if self.cbar: self.cbar.update_normal(self.spec_im) if self.ax_fft and self.default_limits['ax_fft']: self.ax_fft.set_xlim( self.default_limits['ax_fft'][0], self.default_limits['ax_fft'][1] ) self.ax_fft.set_ylim( self.default_limits['ax_fft'][2], self.default_limits['ax_fft'][3] ) # Reset user settings self.spec_color_manually_set = False self.user_spec_zmin = None self.user_spec_zmax = None self.fft_axes_manually_set = False self.user_fft_x_limits = None self.user_fft_y_limits = None self.canvas.draw_idle() class RecordThread(QThread): """録音をバックグラウンドで行うスレッドクラス""" data_signal = pyqtSignal(np.ndarray) finished_signal = pyqtSignal(str) error_signal = pyqtSignal(str) def __init__(self, mic_index, samplerate, frames_per_buffer, record_seconds, filename): super().__init__() self.mic_index = mic_index self.samplerate = samplerate self.frames_per_buffer = frames_per_buffer self.record_seconds = record_seconds self.filename = filename self._is_running = True def run(self): """スレッドの実行部分""" try: pa = pyaudio.PyAudio() stream = pa.open( format=pyaudio.paInt16, channels=1, rate=self.samplerate, input=True, frames_per_buffer=self.frames_per_buffer, input_device_index=self.mic_index ) frames = [] total_frames = int(self.samplerate / self.frames_per_buffer * self.record_seconds) for _ in range(total_frames): if not self._is_running: break data = stream.read(self.frames_per_buffer, exception_on_overflow=False) frames.append(data) # Convert bytes to numpy array audio_data = np.frombuffer(data, dtype=np.int16).astype(np.float32) / 32768.0 self.data_signal.emit(audio_data) stream.stop_stream() stream.close() pa.terminate() # Save WAV file wf = wave.open(self.filename, 'wb') wf.setnchannels(1) wf.setsampwidth(pa.get_sample_size(pyaudio.paInt16)) wf.setframerate(self.samplerate) wf.writeframes(b''.join(frames)) wf.close() self.finished_signal.emit(self.filename) except Exception as e: self.error_signal.emit(str(e)) def stop(self): """録音を停止する""" self._is_running = False class RecordWindow(QDialog): """録音用のダイアログウィンドウクラス""" recording_finished = pyqtSignal(str) def __init__(self, parent=None): super().__init__(parent) self.setWindowTitle("Record WAV") self.setModal(True) self.layout = QVBoxLayout(self) self.form_layout = QFormLayout() self.layout.addLayout(self.form_layout) # 録音時間設定 self.record_time_spin = QDoubleSpinBox(self) self.record_time_spin.setRange(1.0, 600.0) # 最大10分 self.record_time_spin.setValue(5.0) self.record_time_spin.setSingleStep(1.0) self.form_layout.addRow("Record Time [s]:", self.record_time_spin) # マイク選択プルダウン self.mic_combo = QComboBox(self) self.populate_microphones() self.form_layout.addRow("Select Microphone:", self.mic_combo) # WAVファイル名入力欄 self.filename_layout = QHBoxLayout() self.filename_edit = QLineEdit(self) self.filename_edit.setPlaceholderText("recorded") self.filename_layout.addWidget(self.filename_edit) self.filename_layout.addWidget(QLabel(".wav")) self.form_layout.addRow("Filename:", self.filename_layout) # 録音ボタンとCloseボタン self.button_layout = QHBoxLayout() self.record_button = QPushButton("Record", self) self.record_button.clicked.connect(self.toggle_recording) self.button_layout.addWidget(self.record_button) self.close_button = QPushButton("Close", self) self.close_button.clicked.connect(self.close) self.button_layout.addWidget(self.close_button) self.layout.addLayout(self.button_layout) # スペクトログラム表示 self.spec_widget = MatplotlibWidget( self, main_window=self.parent(), single_plot=True ) # single_plot=True でスペクトログラムのみ表示 self.layout.addWidget(self.spec_widget) # 録音関連 self.record_thread = None def populate_microphones(self): """マイクのリストを取得してプルダウンに追加する""" pa = pyaudio.PyAudio() self.mic_dict = {} # 名前とインデックスのマッピング for i in range(pa.get_device_count()): info = pa.get_device_info_by_index(i) if info['maxInputChannels'] > 0: name = info['name'] self.mic_combo.addItem(name) self.mic_dict[name] = i pa.terminate() if self.mic_combo.count() == 0: self.mic_combo.addItem("No Microphone Found") self.record_button.setEnabled(False) def toggle_recording(self): """録音ボタンのトグル動作を行う""" if not hasattr(self, 'is_recording') or not self.is_recording: # Start recording self.start_recording() else: # Stop recording self.stop_recording() def start_recording(self): """録音を開始する""" # 入力値の取得 record_time = self.record_time_spin.value() selected_mic_name = self.mic_combo.currentText() mic_index = self.mic_dict.get(selected_mic_name, None) filename = self.filename_edit.text().strip() if not filename: filename = "recorded" if not filename.lower().endswith(".wav"): filename += ".wav" # マイクが選択されているか確認 if mic_index is None: QMessageBox.warning(self, "Error", "No microphone selected.") return # 録音開始 self.is_recording = True self.record_button.setText("Stop") self.record_button.setStyleSheet("background-color: red") self.close_button.setEnabled(False) self.record_time_spin.setEnabled(False) self.mic_combo.setEnabled(False) self.filename_edit.setEnabled(False) # Initialize spectrogram for recording self.spec_widget.is_recording = True self.spec_widget.plot_spectrogram( np.array([]), 44100, max_chart_time=record_time, is_recording=True ) # Start recording thread self.record_thread = RecordThread( mic_index=mic_index, samplerate=44100, # サンプリングレートを設定 frames_per_buffer=1024, # fft_size=1024に合わせる record_seconds=record_time, filename=filename ) self.record_thread.data_signal.connect(self.update_spectrogram) self.record_thread.finished_signal.connect(self.on_recording_finished) self.record_thread.error_signal.connect(self.on_recording_error) self.record_thread.start() def stop_recording(self): """録音を停止する""" if self.record_thread and self.record_thread.isRunning(): self.record_thread.stop() self.record_thread.wait() def update_spectrogram(self, audio_data): """リアルタイムスペクトログラムを更新する関数""" # fft_size=1024, overlap=0 fft_size = 1024 overlap = 0 # オーバーラップ率0 max_chart_time = self.record_time_spin.value() # 録音時間に基づく # FFT spectrum = fftpack.fft(audio_data, n=fft_size) amp = np.abs(spectrum[:fft_size // 2]) / (fft_size / 2) amp_db = self.spec_widget.db(amp, 2e-5) # dBrefを統一 # 録音時のみスペクトログラムを更新 if self.spec_widget.is_recording: if (self.spec_widget.fft_array is not None and self.spec_widget.record_spec_current_index < self.spec_widget.record_spec_total_segments): # データを既存のスペクトログラムに書き換える self.spec_widget.fft_array[:, self.spec_widget.record_spec_current_index] = amp_db self.spec_widget.record_spec_current_index += 1 # カラーバーの最小値と最大値を計算 current_min = np.min(self.spec_widget.fft_array) current_max = np.max(self.spec_widget.fft_array) # 既存のカラーバー範囲と比較 if self.spec_widget.cbar: current_clim = self.spec_widget.spec_im.get_clim() if current_min < current_clim[0] or current_max > current_clim[1]: # カラーバーの範囲を更新 self.spec_widget.spec_im.set_clim(current_min, current_max) self.spec_widget.cbar.update_normal(self.spec_widget.spec_im) # スペクトログラムの再描画 self.spec_widget.spec_im.set_data(self.spec_widget.fft_array) self.spec_widget.canvas.draw_idle() def on_recording_finished(self, file_path): """録音が終了した後に呼ばれるシグナルハンドラー""" print(f"Recording finished. File path: {file_path}") # デバッグ用 if file_path: # メインウィンドウでのみメッセージボックスを表示 self.recording_finished.emit(file_path) else: QMessageBox.warning(self, "Recording Failed", "Recording was not successful.") # ボタンのリセット self.is_recording = False self.record_button.setText("Record") self.record_button.setStyleSheet("") self.close_button.setEnabled(True) self.record_time_spin.setEnabled(True) self.mic_combo.setEnabled(True) self.filename_edit.setEnabled(True) # 録音ウィンドウを自動的に閉じる self.close() def on_recording_error(self, error_message): """録音中にエラーが発生した場合に呼ばれるシグナルハンドラー""" QMessageBox.critical(self, "Recording Error", error_message) self.stop_recording() self.close() def closeEvent(self, event): """ウィンドウを閉じる際のイベントハンドラー""" if hasattr(self, 'is_recording') and self.is_recording: reply = QMessageBox.question( self, 'Recording in progress', 'Recording is still in progress. Do you want to stop and close?', QMessageBox.Yes | QMessageBox.No, QMessageBox.No ) if reply == QMessageBox.Yes: self.stop_recording() else: event.ignore() return event.accept() class MainWindow(QMainWindow): """アプリケーションのメインウィンドウクラス""" def __init__(self): super().__init__() self.setWindowTitle("Wav Analyzer Tools") self.main_widget = QWidget(self) self.setCentralWidget(self.main_widget) self.main_hbox = QHBoxLayout(self.main_widget) # 左側 self.left_widget = QWidget(self) self.left_layout = QVBoxLayout(self.left_widget) self.main_hbox.addWidget(self.left_widget, stretch=1) self.matplotlib_widget = MatplotlibWidget(self, main_window=self) self.left_layout.addWidget(self.matplotlib_widget) self.button_layout = QHBoxLayout() self.left_layout.addLayout(self.button_layout) # Record WAVボタン self.record_button = QPushButton("Record WAV", self) self.record_button.clicked.connect(self.open_record_window) self.button_layout.addWidget(self.record_button) # Load WAVボタン self.load_button = QPushButton("Load WAV", self) self.load_button.clicked.connect(lambda: self.load_wav()) self.button_layout.addWidget(self.load_button) # Playボタン self.play_button = QPushButton("Play", self) self.play_button.clicked.connect(self.play_audio) self.button_layout.addWidget(self.play_button) # Stopボタン self.stop_button = QPushButton("Stop", self) self.stop_button.clicked.connect(self.stop_playback) # Stopボタンのクリックイベントにstop_playbackを接続 self.button_layout.addWidget(self.stop_button) # 再生速度変更用変数 self.speed_label = QLabel("Speed Factor", self) self.button_layout.addWidget(self.speed_label) self.speed_box = QDoubleSpinBox(self) self.speed_box.setRange(0.1, 10.0) # 再生速度は10倍までにしておく self.speed_box.setValue(1.0) self.speed_box.setSingleStep(0.1) self.button_layout.addWidget(self.speed_box) # Homeボタン self.home_button = QPushButton("Home", self) self.home_button.clicked.connect(self.reset_axes) self.left_layout.addWidget(self.home_button) # 右側 (Max値, O.A. 表示) self.info_widget = QWidget(self) self.info_layout = QVBoxLayout(self.info_widget) self.main_hbox.addWidget(self.info_widget, stretch=0) self.label_title = QLabel("<b>Spectrogram Info</b>", self) self.info_layout.addWidget(self.label_title) self.label_max_value = QLabel("Max Value[dB]: ---", self) self.info_layout.addWidget(self.label_max_value) self.label_max_freq = QLabel("Max Freq[Hz]: ---", self) self.info_layout.addWidget(self.label_max_freq) self.label_oa_value = QLabel("O.A.[dB]: ---", self) self.info_layout.addWidget(self.label_oa_value) self.info_layout.addStretch(1) self.current_waveform = None self.current_sr = None self._waveform_for_playback = None self._current_index = 0 self._wave_len_no_silence = 1 self._start_pos_for_playback = 0.0 self._stop_pos_for_playback = 0.0 self.sd_stream = None self.position_queue = queue.Queue() self.update_timer = QTimer() self.update_timer.setInterval(20) self.update_timer.timeout.connect(self.poll_queue_and_update_cursor) self.update_timer.start() def open_record_window(self): """Record WAVボタンがクリックされたときに録音ウィンドウを開く""" self.record_window = RecordWindow(self) self.record_window.recording_finished.connect(self.on_recording_finished) self.record_window.show() def on_recording_finished(self, file_path): """録音が終了した後に呼ばれるシグナルハンドラー""" print(f"Recording finished. File path: {file_path}") # デバッグ用 if file_path: # メインウィンドウでのみメッセージボックスを表示 QMessageBox.information( self, "Recording Finished", f"Recording saved to {file_path}" ) self.load_wav(file_path) else: QMessageBox.warning(self, "Recording Failed", "Recording was not successful.") def load_wav(self, file_path=None): """WAVファイルを読み込み、表示する""" print("load_wav called") # デバッグ用 self.stop_playback() if file_path is None: file_path, _ = QFileDialog.getOpenFileName( self, "Select WAV File", "", "WAV Files (*.wav)" ) if not file_path: return if not isinstance(file_path, str): print(f"Invalid file path: {file_path}") return try: waveform, sr = torchaudio.load(file_path) except Exception as e: print(f"Error loading WAV file: {e}") QMessageBox.critical( self, "Error", f"Could not load WAV file:\n{e}" ) return if waveform.shape[0] > 1: waveform = waveform.mean(dim=0, keepdim=True) self.current_waveform = waveform.numpy()[0].copy() self.current_sr = sr # カーソルリセット self.matplotlib_widget.cursor_line_wave_start = None self.matplotlib_widget.cursor_line_wave_stop = None self.matplotlib_widget.cursor_line_spec_start = None self.matplotlib_widget.cursor_line_spec_stop = None # 波形/スペクトログラム更新 try: self.matplotlib_widget.plot_waveform(self.current_waveform, self.current_sr) self.matplotlib_widget.plot_spectrogram( self.current_waveform, self.current_sr, max_chart_time=None, is_recording=False ) # 全スペクトログラム表示 self.update_whole_spectrogram_info() self.update_whole_oa_info() except Exception as e: print(f"Error in plotting: {e}") QMessageBox.critical( self, "Error", f"Error in plotting:\n{e}" ) return # 0[s] にカーソルを合わせて、FFTスライスを更新 if self.matplotlib_widget.cursor_line_wave_start: self.matplotlib_widget.cursor_line_wave_start.set_xdata([0.0]) if self.matplotlib_widget.cursor_line_spec_start: self.matplotlib_widget.cursor_line_spec_start.set_xdata([0.0]) self.matplotlib_widget.update_fft_slice(0.0) self.matplotlib_widget.canvas.draw_idle() # デフォルト軸設定を保存 self.matplotlib_widget.set_default_limits() # スペクトログラムのカラー範囲設定が手動で設定されていない場合、フラグをリセット self.matplotlib_widget.spec_color_manually_set = False self.matplotlib_widget.user_spec_zmin = None self.matplotlib_widget.user_spec_zmax = None # FFT軸設定が手動で設定されていない場合、フラグをリセット self.matplotlib_widget.fft_axes_manually_set = False self.matplotlib_widget.user_fft_x_limits = None self.matplotlib_widget.user_fft_y_limits = None def update_whole_spectrogram_info(self): """スペクトログラム全体の情報を更新する""" fft_array = self.matplotlib_widget.fft_array freq_axis = self.matplotlib_widget.freq_axis if fft_array is None or fft_array.size == 0: self.label_max_value.setText("Max Value[dB]: ---") self.label_max_freq.setText("Max Freq[Hz]: ---") return max_val = np.max(fft_array) freq_idx, _ = np.unravel_index(np.argmax(fft_array), fft_array.shape) if freq_idx < len(freq_axis): max_freq = freq_axis[freq_idx] else: max_freq = 0.0 self.update_max_info(max_val, max_freq, is_whole=True) def update_whole_oa_info(self): """スペクトログラム全体のO.A.情報を更新する""" fft_array = self.matplotlib_widget.fft_array if fft_array is None or fft_array.size == 0: self.update_oa_info(None, is_whole=True) return oa_db = MatplotlibWidget.compute_overall_level_db(fft_array) self.update_oa_info(oa_db, is_whole=True) def update_max_info(self, max_val_db, max_freq, is_whole=False): """最大値情報を更新する""" if is_whole: self.label_max_value.setText(f"Max Value[dB]: {max_val_db:.2f} (whole)") self.label_max_freq.setText(f"Max Freq[Hz]: {max_freq:.2f} (whole)") else: self.label_max_value.setText(f"Max Value [dB]: {max_val_db:.2f} (sel)") self.label_max_freq.setText(f"Max Freq[Hz]: {max_freq:.2f} (sel)") def update_oa_info(self, oa_db, is_whole=False): """O.A.情報を更新する""" if oa_db is None: if is_whole: self.label_oa_value.setText("O.A.[dB]: --- (whole)") else: self.label_oa_value.setText("O.A.[dB]: --- (sel)") else: if is_whole: self.label_oa_value.setText(f"O.A.[dB]: {oa_db:.2f} (whole)") else: self.label_oa_value.setText(f"O.A.[dB]: {oa_db:.2f} (sel)") def play_audio(self): """選択された範囲のオーディオを再生する""" if self.current_waveform is None or self.current_sr is None: print("No audio loaded.") QMessageBox.warning(self, "Warning", "No audio loaded.") return self.stop_playback() if (self.matplotlib_widget.cursor_line_wave_start is None or self.matplotlib_widget.cursor_line_wave_stop is None): print("Cursor lines are not set.") QMessageBox.warning(self, "Warning", "Cursor lines are not set.") return start_pos = self.matplotlib_widget.cursor_line_wave_start.get_xdata()[0] stop_pos = self.matplotlib_widget.cursor_line_wave_stop.get_xdata()[0] if stop_pos <= start_pos: print("停止位置が開始位置より前です。再生できません。") QMessageBox.warning( self, "Warning", "Stop position is before start position. Cannot play." ) return self._start_pos_for_playback = start_pos self._stop_pos_for_playback = stop_pos start_idx = int(start_pos * self.current_sr) stop_idx = int(stop_pos * self.current_sr) start_idx = max(0, min(start_idx, len(self.current_waveform))) stop_idx = max(0, min(stop_idx, len(self.current_waveform))) if stop_idx <= start_idx: print("再生範囲が0です。再生できません。") QMessageBox.warning( self, "Warning", "Playback range is zero. Cannot play." ) return sub_wave = self.current_waveform[start_idx:stop_idx].astype(np.float32) speed_factor = self.speed_box.value() try: sub_wave_stretched = librosa.effects.time_stretch(sub_wave, rate=speed_factor) except Exception as e: print(f"[TimeStretch Error] fallback to original wave: {e}") QMessageBox.warning( self, "Time Stretch Error", f"Could not time stretch audio:\n{e}\nFalling back to original audio." ) sub_wave_stretched = sub_wave self._wave_len_no_silence = len(sub_wave_stretched) if self._wave_len_no_silence < 1: print("Stretched wave is empty. Cannot play.") QMessageBox.warning( self, "Warning", "Stretched wave is empty. Cannot play." ) return # ====== 固定 blocksize ※この値が小さすぎると音声再生時に音がぶつぶつ切れる ====== blocksize = 8192 # ================================= silence_factor = 5 min_silence_duration_sec = 0.5 min_silence_samples = int(self.current_sr * min_silence_duration_sec) silence_len = max(blocksize * silence_factor, min_silence_samples) extra_silence = np.zeros(silence_len, dtype=sub_wave_stretched.dtype) self._waveform_for_playback = np.concatenate((sub_wave_stretched, extra_silence)) self._current_index = 0 def audio_callback(outdata, frames, time_info, status): if status: print(f"Stream status: {status}") if self._current_index >= len(self._waveform_for_playback): raise sd.CallbackStop end_index = min(self._current_index + frames, len(self._waveform_for_playback)) outblock = self._waveform_for_playback[self._current_index:end_index] outdata[:len(outblock), 0] = outblock if len(outblock) < frames: outdata[len(outblock):] = 0 self._current_index = end_index fraction = self._current_index / float(self._wave_len_no_silence) fraction = min(fraction, 1.0) progress_time = self._start_pos_for_playback + \ (self._stop_pos_for_playback - self._start_pos_for_playback) * fraction self.position_queue.put(progress_time) try: self.sd_stream = sd.OutputStream( samplerate=self.current_sr, channels=1, blocksize=blocksize, # 固定ブロックサイズを設定 callback=audio_callback ) self.sd_stream.start() except Exception as e: print(f"Error starting audio stream: {e}") QMessageBox.critical( self, "Playback Error", f"Could not start audio stream:\n{e}" ) def poll_queue_and_update_cursor(self): """キューから最新の時間情報を取得し、カーソルを更新する""" latest_time = None while not self.position_queue.empty(): latest_time = self.position_queue.get() if latest_time is not None: # 音声再生中のカーソルを wave_start に上書き if latest_time > self._stop_pos_for_playback: latest_time = self._stop_pos_for_playback if self.matplotlib_widget.cursor_line_wave_start: self.matplotlib_widget.cursor_line_wave_start.set_xdata([latest_time]) if self.matplotlib_widget.cursor_line_spec_start: self.matplotlib_widget.cursor_line_spec_start.set_xdata([latest_time]) # 再生中のカーソルに合わせて FFTスライスを更新 self.matplotlib_widget.update_fft_slice(latest_time) self.matplotlib_widget.canvas.draw_idle() # 再生終了処理 if self.sd_stream and not self.sd_stream.active: # 再生完了後、カーソルを再生開始位置に戻す if self.matplotlib_widget.cursor_line_wave_start: self.matplotlib_widget.cursor_line_wave_start.set_xdata([self._start_pos_for_playback]) if self.matplotlib_widget.cursor_line_spec_start: self.matplotlib_widget.cursor_line_spec_start.set_xdata([self._start_pos_for_playback]) # FFT波形も再生開始位置に戻す self.matplotlib_widget.update_fft_slice(self._start_pos_for_playback) self.matplotlib_widget.canvas.draw_idle() self.sd_stream.close() self.sd_stream = None def stop_playback(self): """オーディオ再生を停止する""" if self.sd_stream: if self.sd_stream.active: self.sd_stream.stop() self.sd_stream.close() self.sd_stream = None with self.position_queue.mutex: self.position_queue.queue.clear() def reset_axes(self): """Homeボタンで軸設定をデフォルトにリセットする""" self.matplotlib_widget.reset_axes() def closeEvent(self, event): """ウィンドウを閉じる際のイベントハンドラー""" self.stop_playback() super().closeEvent(event) if __name__ == "__main__": app = QApplication(sys.argv) w = MainWindow() w.show() sys.exit(app.exec_()) |
リアルタイム録音機能
最初に紹介する機能はリアルタイム録音機能です。次の画像はプログラムを実行した直後の画面ですが、ボタン群は3つのグラフの下にまとめています。それぞれの説明は順にしていくとして、録音機能はRecord WAVボタンをクリックします。
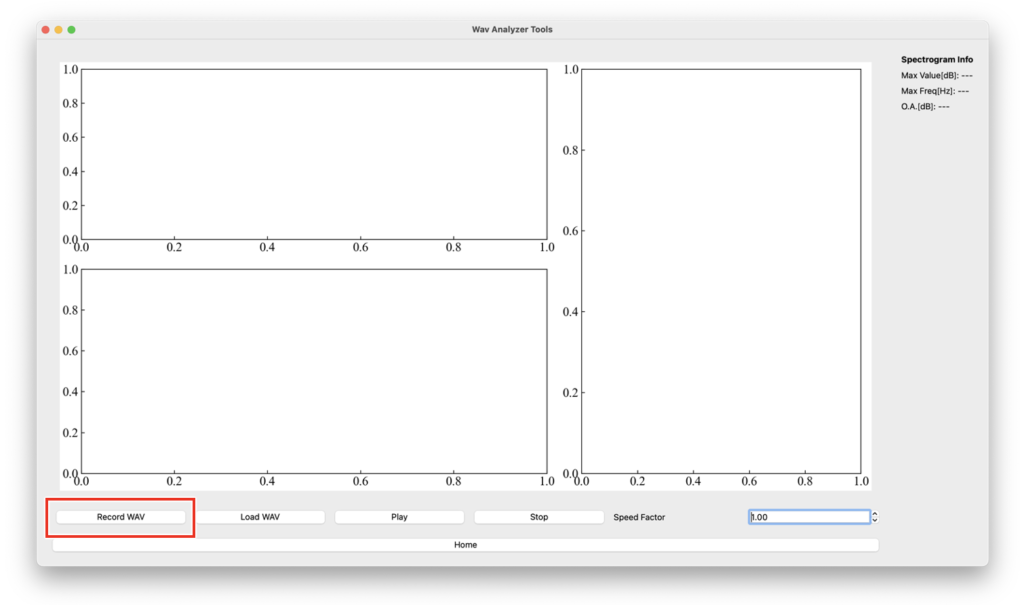
Record WAVウィンドウが表示されます。
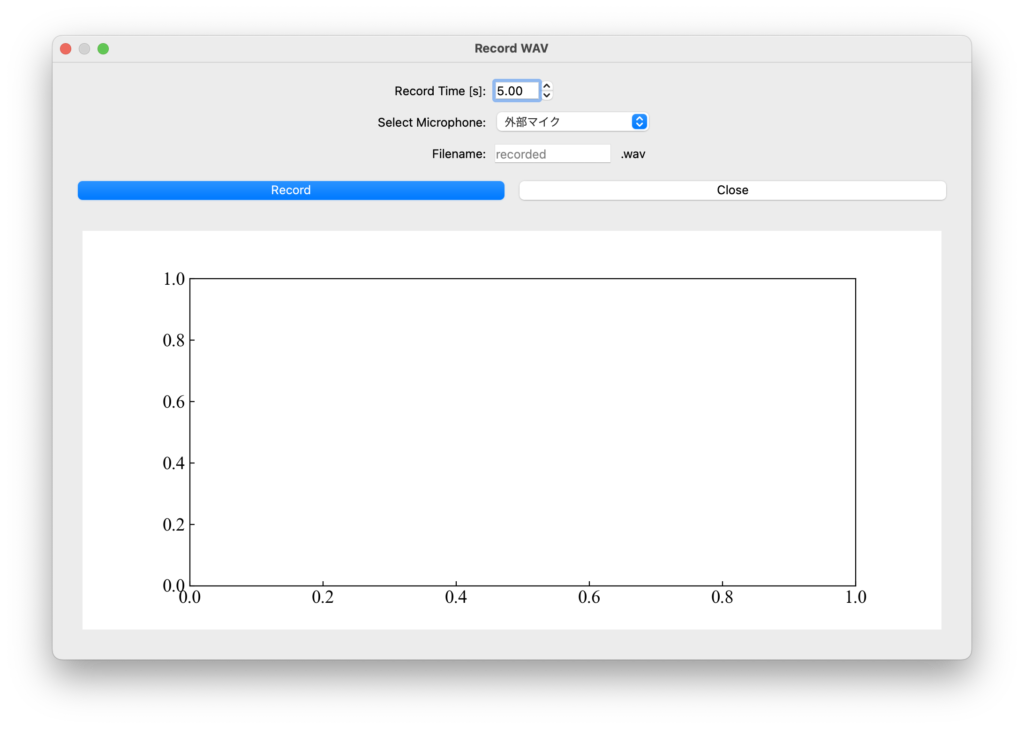
ここでは次の設定を順に行います。
- Record Time [s]
録音時間です。指定した秒数経過すると自動的に録音が停止します。 - Select Microphone
録音に使用するマイクを選択します。コードを立ち上げた段階で、自動的に使用可能なマイクがプルダウンリストに登録されます。もしUSB接続タイプやBluetooth通信タイプのマイクを使用したい場合はプルダウンから選択してください。
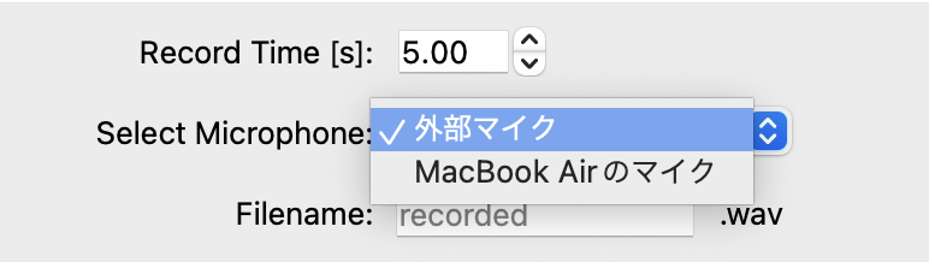
- Filename
録音した音声を保存するwavファイルの名称です。デフォルトではrecordedと入力されているため、何も入力しないとrecorded.wavがプログラム実行フォルダに作成されます。同じ名前のwavファイルがすでにある場合は上書きされてしまうので注意しましょう。拡張子の入力は不要です。
設定が終了したら青くなっているRecordボタンをクリックすることで録音が開始されます。録音中はボタンのラベルがStopに変わり色も赤くなりますが、このStopボタンをクリックすると指定秒数以内であっても録音を停止させることができます。
こちらが録音機能のデモ動画です。録音中もリアルタイムにスペクトログラムの更新を確認できます。録音後に出てくるウィンドウをOKボタンで閉じると、メインの波形にデータが渡されます(画面の説明はwav読み込みの後)。
リアルタイムにスペクトログラムを表示する方法は以下の記事で紹介しているので、気になる方は是非記事を読んでみてください。
参考)リアルタイムスペクトログラム更新のコード
wavファイル読み込み機能
次はwavファイル読み込み機能の紹介です。メイン画面のLoad WAVボタンをクリックします。
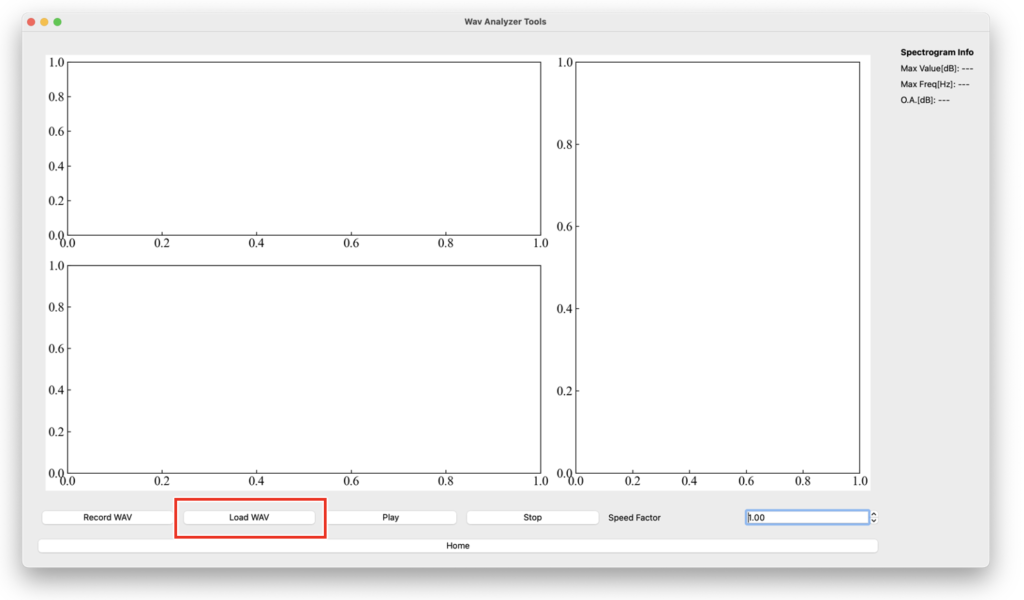
既に保存されたwavファイルを選択し、開きます(画面はPC毎に異なると思います)。
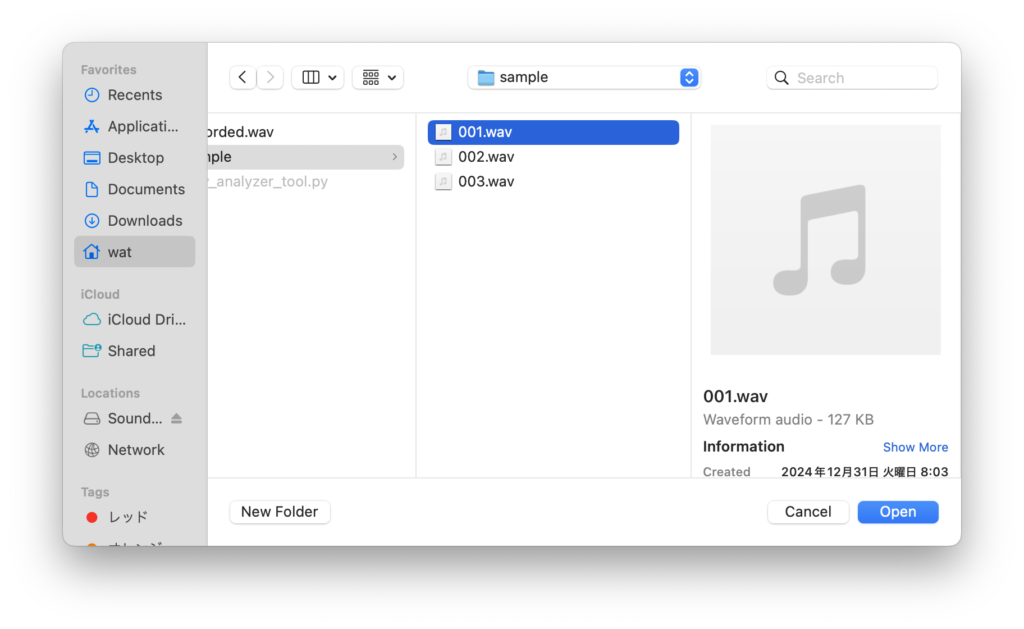
グラフの説明
録音したりwavファイルを読み込むと、メイン画面の3つのグラフにデータが入ります。このそれぞれの波形は次の画像の通り、時間波形(時間[s]×振幅[Lin])・スペクトログラム(時間[s]×周波数[Hz]×振幅[dB])・FFT波形(時間[s]×振幅[dB])です。
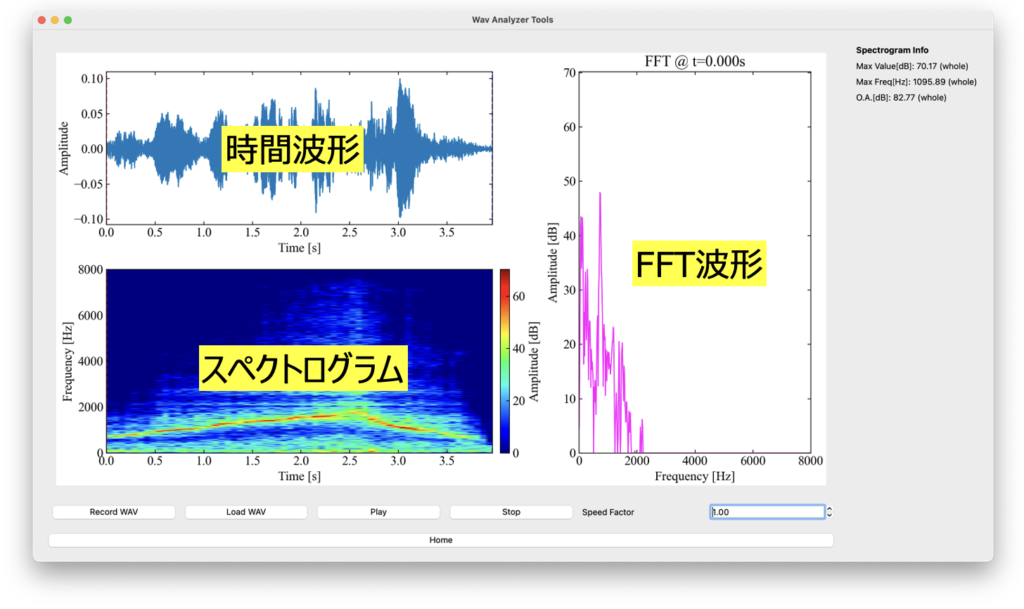
音声再生機能(カーソル範囲指定と再生速度変更)
カーソルで指定した範囲で音声を再生できます。カーソルは赤(初期位置)と青(停止位置)があり、Playボタンをクリックすることでこの範囲の音声が再生されます。再生途中でStopボタンをクリックすると、再生は途中で止まります。再度PlayボタンをクリックすることでStopしたところから再生を始めます。
赤カーソルの位置が音声再生と連動して進行しますが、このカーソルの位置でリアルタイムにFFT波形が更新されます(マウスでドラッグしている時も更新されています)。
また、Speed Factorの欄に0.1〜10までの再生速度を入力することができます。例えば0.5であれば半分の速度、2.0であれば倍速再生が可能です。
こちらの動画は音声再生のデモ動画です(音声はwatのくちぶえ)。説明を読むより動画を見た方がはやいかもしれません。ちなみに再生中に色々な操作をするとどうなるかといった細かいバグ出しはまだしていないので、不具合が出たらアプリを落としたり、処理が完了するまで待ちましょう(ここは筆者怠慢ですがご容赦ください)。
グラフの軸設定変更
時間波形、FFT波形、スペクトログラムの3つのグラフは軸設定を変更できます。それぞれのグラフ内任意の部分をダブルクリックすると、次の軸設定ウィンドウが表示されます。XYZ軸それぞれの値を任意の数に変更したら、OKで適用されます。
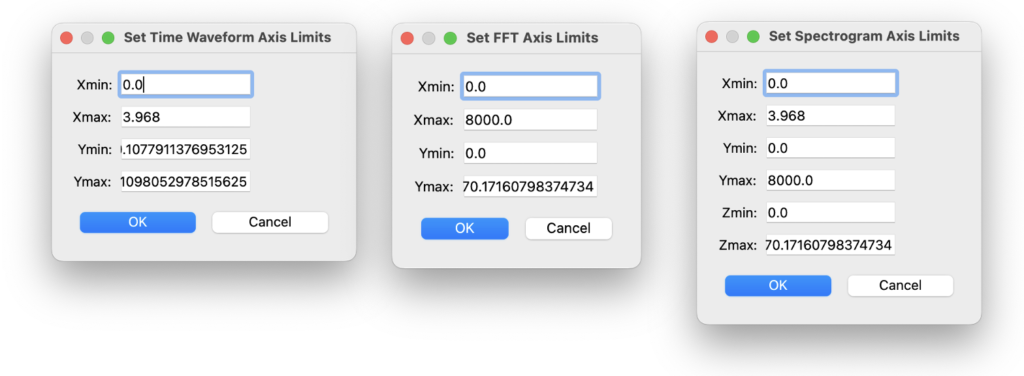
変更した軸設定はいつでもHomeボタンをクリックすることでデフォルトに戻すことができます。
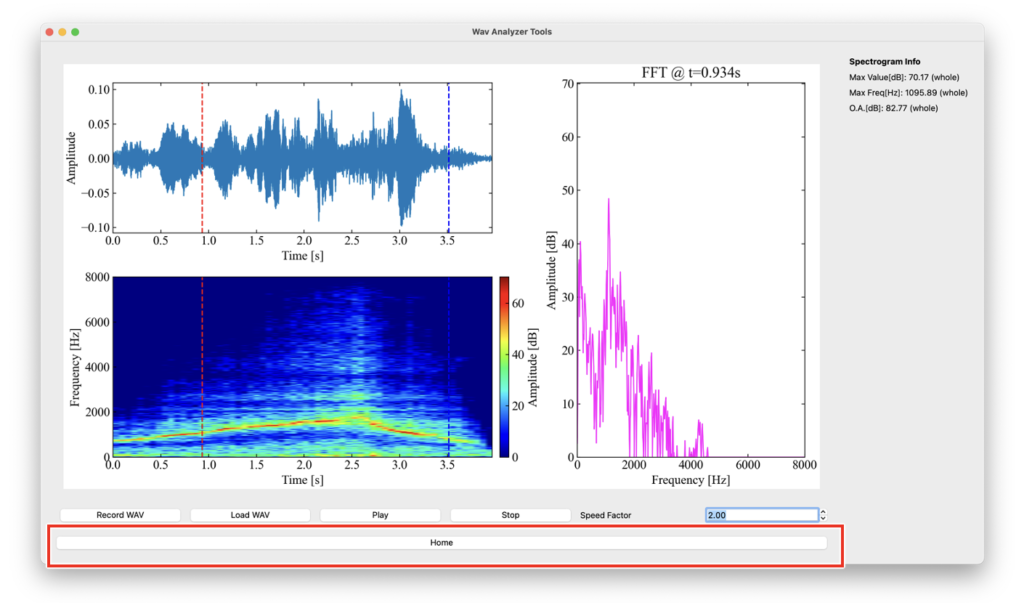
こちらが軸設定変更のデモ動画です。
スペクトログラム情報取得(矩形範囲ドラッグ計算)
最後はスペクトログラムからの情報を取得する方法についてです。スペクトログラムは時間・周波数・振幅と多くの情報を持っていますが、音声分析の分野で最も頻出するのが最大値の取得とO.A.(オーバーオール)の取得だと思います。今回はこれらを直感的に取得できるよう、ドラッグ操作による計算を実装しました。
まず、録音直後やwavファイル読み込み直後は、スペクトログラム全体の中で最大振幅値・最大振幅時の周波数・O.A.の情報が画面右上に表示されています。ここで、全体から計算した情報であることを示すために(whole)と記載しています。
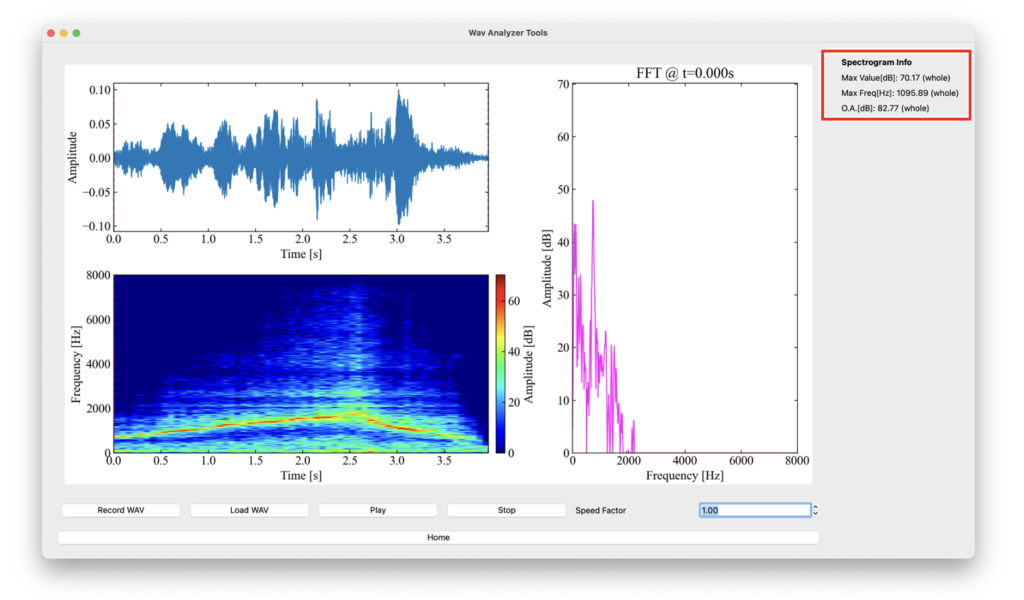
スペクトログラム内でマウスをドラッグすると黄色い四角形が描画できます。この四角形が計算範囲を示し、マウスボタンをリリースすると右上の情報が選択範囲のものに変化します。全体からの計算と区別するために、(sel)という文字がつきます。

こちらがドラッグ操作による範囲指定デモ動画です。
まとめ
今回は年末年始の連休を使って録音機能付きwav音声分析ソフトをつくってみました。初めてのPyQt5によるGUIアプリですが、ChatGPTを使いながらであればどんどん進んでいきました。ただ、あくまで趣味的に爆速で作成したソフトであるため細かいバグや計算が理論値と異なるといった不具合は色々ありそうです。もしこのコードを皆さんが使う時は、最低限その辺の検証はご自分の責任で実施していただきたいと思います(そんな人いないと思いますが、会社で使って顧客に間違ったデータ出しちゃった…とかは気をつけてくださいね)。
今後はWindowsやLinuxでの動作確認と、wat自身も計算の検証等を行なって最終版はGitHubにでも上げようと思います。では今年もよろしくお願いいたします。
直感的に操作できるGUIアプリがつくれました!
Xでも関連情報をつぶやいているので、wat(@watlablog)のフォローお待ちしています!

 ついにWATLABブログから書籍「いきなりプログラミングPython」が発売しました!
ついにWATLABブログから書籍「いきなりプログラミングPython」が発売しました!