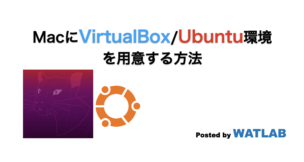
VirtualBoxを使う事で、同一コンピュータ内に複数のOSを仮想的に存在させる事が可能になります。ここでは、あえてMac内に仮想環境を使ってUbuntuを用意する理由とその構築方法を図付きで紹介します。
こんにちは。wat(@watlablog)です。ここではMac内にUbuntuというLinuxベースのOSを仮想的に立てる方法を紹介します!
本記事のモチベーション
僕はMacbook ProでPythonプログラミングを楽しんでいますが、ここではあえてUbuntuというLinuxベースのOSをMacと共存させます。なぜそんな事をしてしまうのか、この記事のモチベーションとなっている背景を少し記載してみます。
似たような状況の人であれば、本記事の内容が参考になると思います。
Ubuntuで開発されているライブラリを使いたい
Macへのインストールが困難だった
第1のモチベーションはGetFEMという有限要素法ライブラリをPythonから使いたいのですが、Macへのインストールが困難だったからです。
公式:GetFEM:https://getfem.readthedocs.io/ja/latest/index.html
Pythonはプログラミングのハードルが低いため、Pythonから利用できるGetFEMを使って計算力学に関する知見を増やそうと主に学習目的でライブラリを使いたいのですが、環境構築でハマってしまいました。
公式ページにもMacへのインストール方法が書いてあったり、メールアーカイブのQAで似たような状況の人も見つける事まではできたのですが、ついに満足に環境構築する事は叶いませんでした。
何度もPython環境をセットアップし直すレベルでトライしたのですが、make, make installうまくいかず…!
開発がUbuntuで行われている
またこのライブラリは開発がUbuntuで行われており、Ubuntuであればインストールも簡単との事でした。
Macでの環境構築は色々困難が伴い、ライブラリ推奨の方法に切り替えるというのが、Ubuntuを入れようと思った理由です。
テストのために新しいPCを購入したくない
とはいえ、まだそのライブラリでどれくらいの事ができるのか、果たして挫折せず進めるのかといった事は未知数です。
まずは動作テストが必要です。
しかし、動作テストレベルでいきなりUbuntu用に高スペックなコンピュータをポンと用意するようなお金の使い方は勿体ないので、まずは仮想環境でテストする事にしました。
これがVirtualBoxを使う理由です。
VirtualBoxはWindows機にMac、Mac機にWindows…といった入れ方もできます。色々ソフトウェアのテストで仮想環境を使いたい人にとっては重宝するソフトですね。
VirtualBoxで仮想Ubuntuを設定する方法
動作環境
VirtualBoxは以下の環境に構築しました…が、メモリ8[GB]はこの用途だとかなりキツい感触。テストが終了したら専用のコンピュータを用意したい所です。
| Mac | OS | macOS Catalina 10.15.7 |
|---|---|---|
| CPU | 1.4[GHz] | |
| メモリ | 8[GB] |
Ubuntuイメージファイル(.iso)のダウンロード
事前準備としてUbuntuのOSイメージファイルを任意の場所にダウンロードしておきます。
ダウンロードは以下の公式ページにアクセスして、Downloadボタンをクリックする事で可能です。結構時間がかかるので先にやっておきましょう。
公式ダウンロードページ: https://ubuntu.com/download/desktop
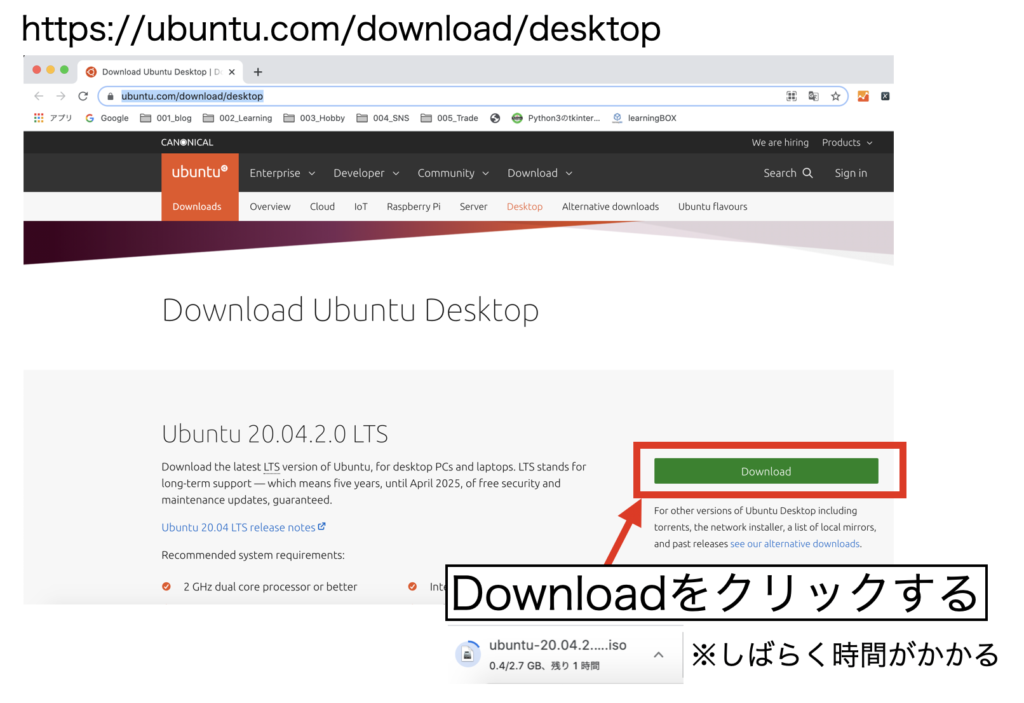
VirtualBoxのインストール(brew)
VirtualBoxは以下のbrewコマンドを使ってインストールします。Homebrewをインストールしていない人は「macOSにPython3をインストールする方法をまとめてみた」をご覧ください。
|
1 |
brew install virtualbox —cask |
コンピュータのパスワードを求められる場合は入力します。
インストール後、「“Oracle America, Inc.”のシステムソフトウェアの読み込みがブロックされました。」とブロックされる場合は、セキュリティとプライバシーから解除を行います。
VirtualBoxの起動
インストールが完了したらLaunchpadからVirtualBoxを起動しましょう。
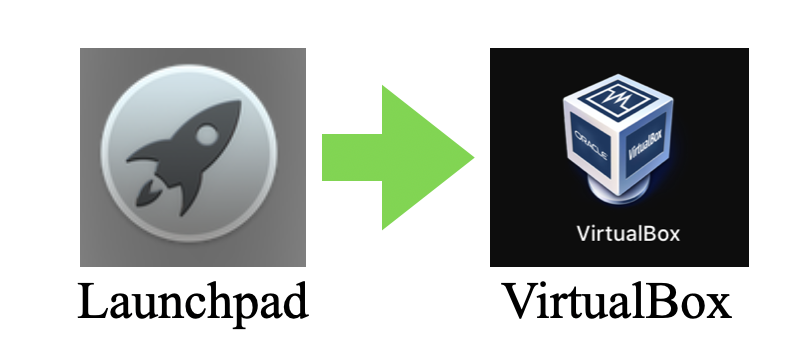
仮想マシンを作成/仕様設定する
仮想マシンの新規作成
VirtualBoxを起動したら、最初に「新規」をクリックして新規仮想マシンを作成しましょう。
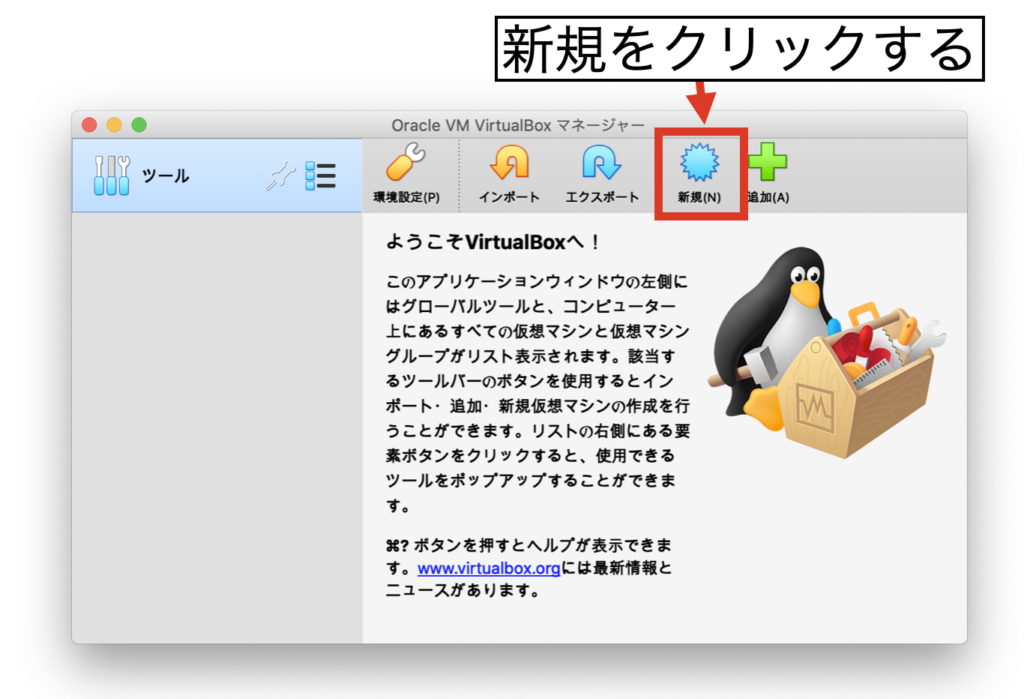
Linux/Ubuntuを選択
任意の名前を入力し、タイプをLinux、バージョンをUbuntuにしたら「続き」をクリックします。
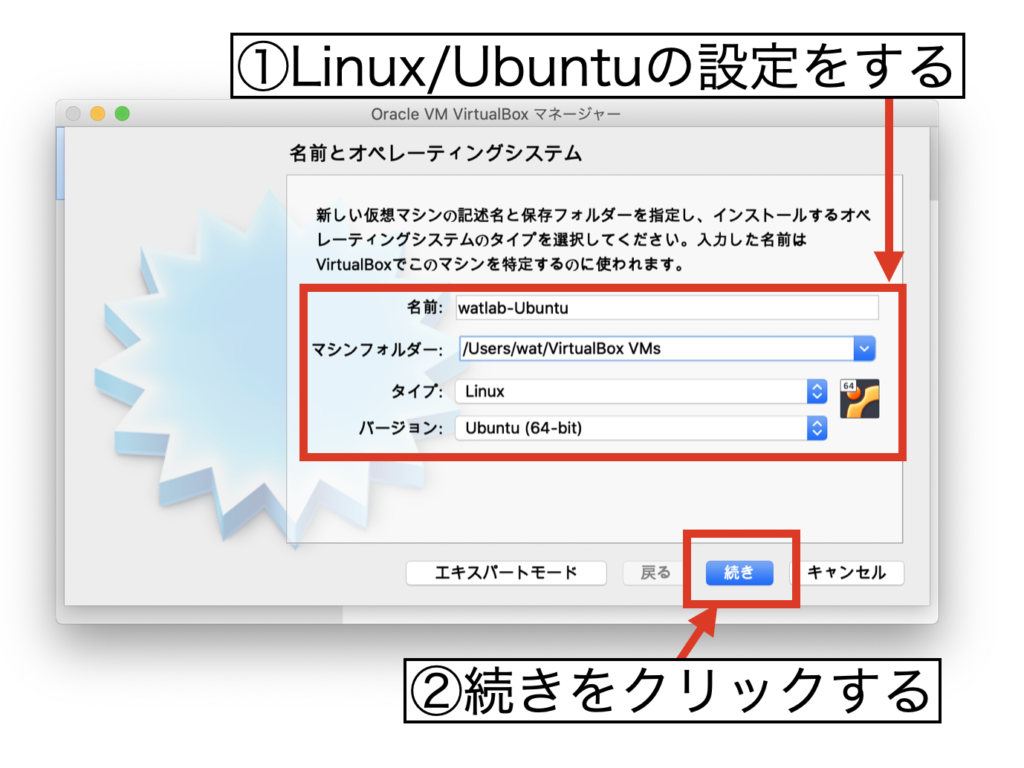
メモリの設定
メモリサイズを設定します。ここでは4096MB(=4GB)を入力しましたが、ここはもっと余裕があった方が使いやすいと思います。決定したら「続き」をクリックします。
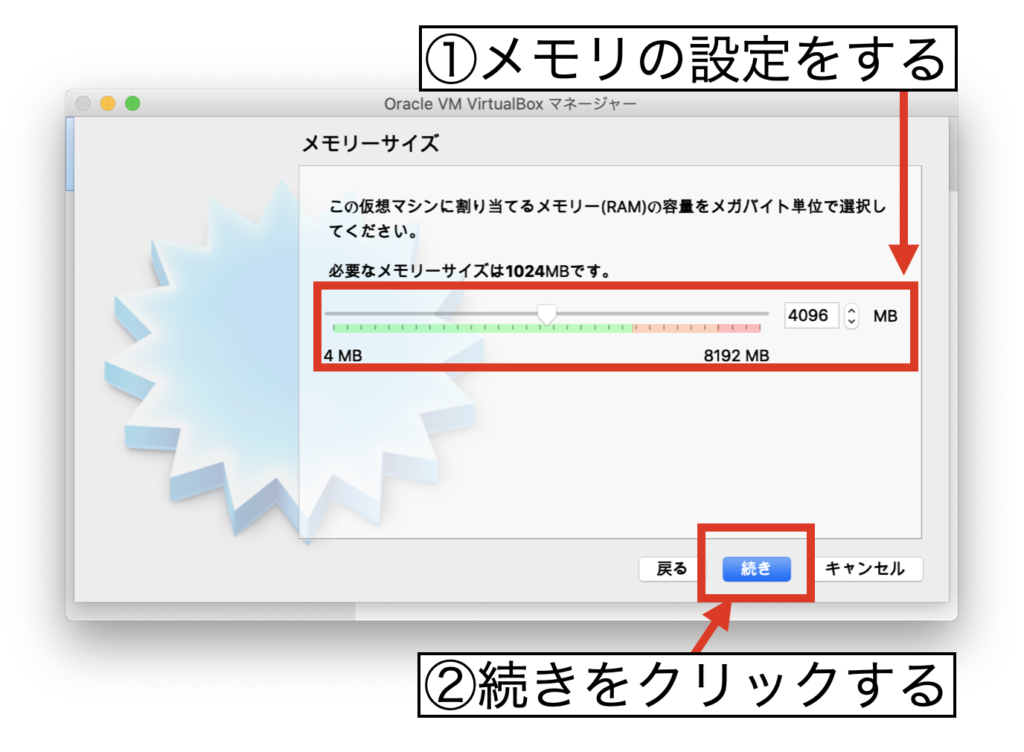
ハードディスクの設定
次に仮想ハードディスクを作成するにチェックを入れて「作成」をクリックします。
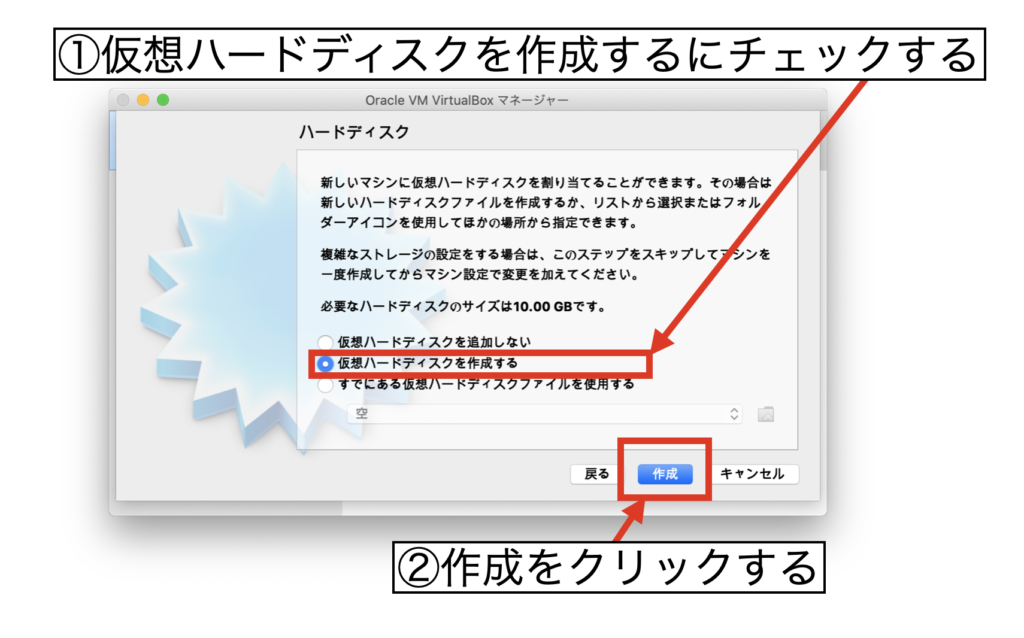
今回ハードディスクはイメージファイルとして作成するため、VDI(VirtualBox Disk Image)にチェックを付けて「続き」をクリックします。
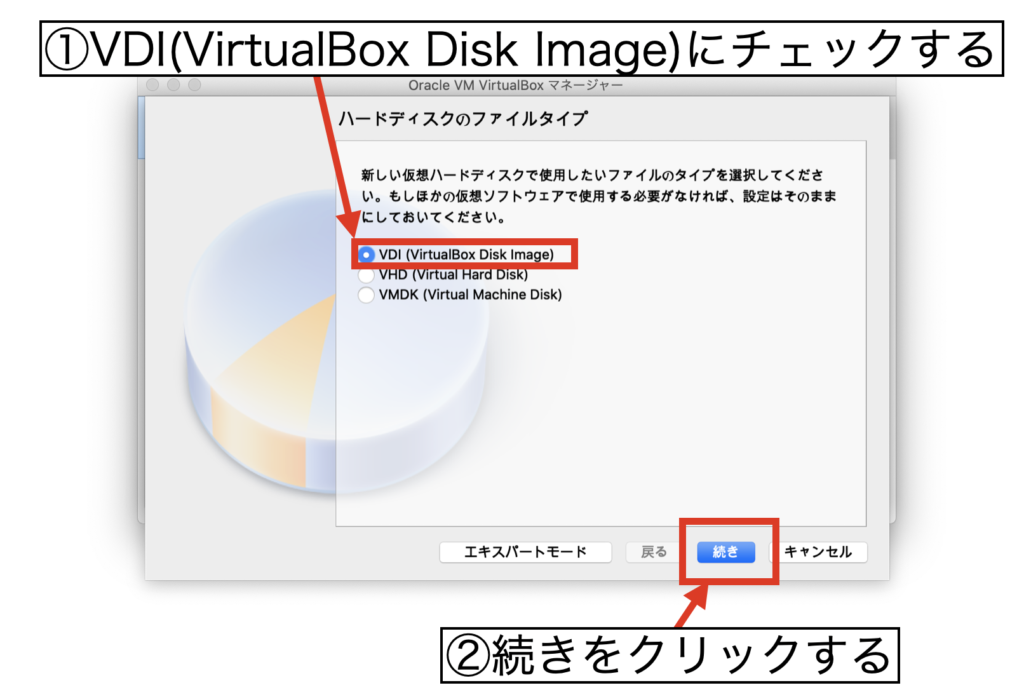
ストレージは固定サイズを選択し、「続き」をクリックします。
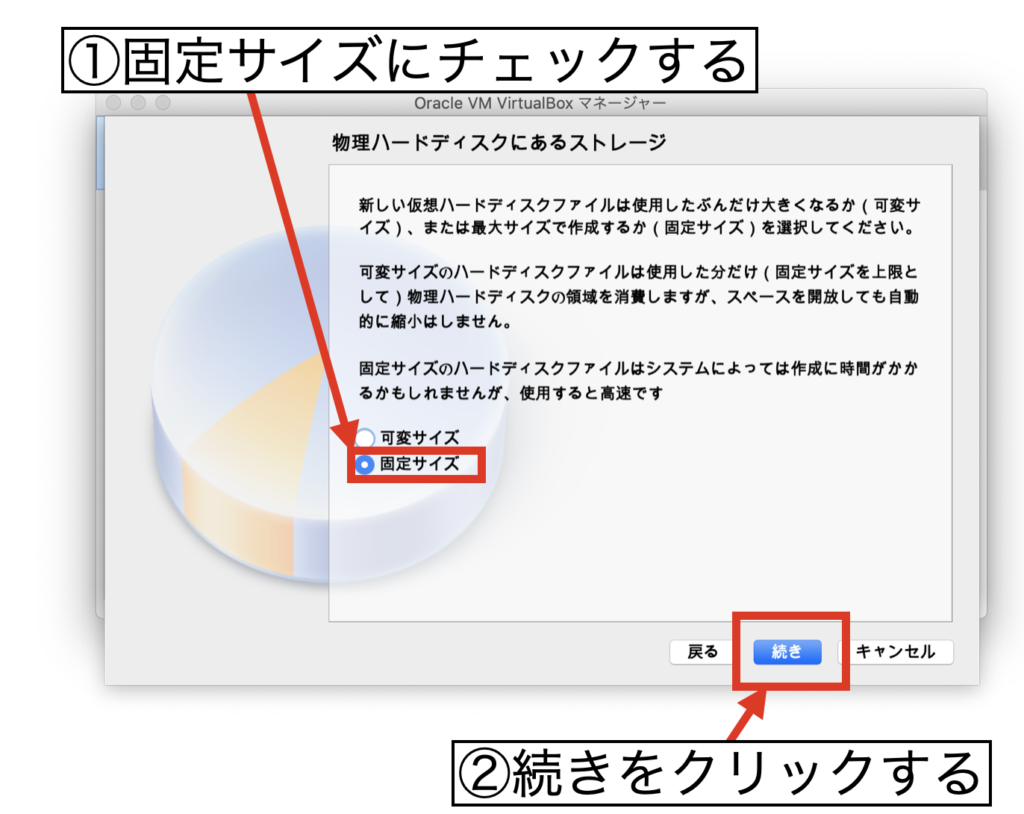
最後に仮想HDD容量を入力し、「作成」をクリックします。
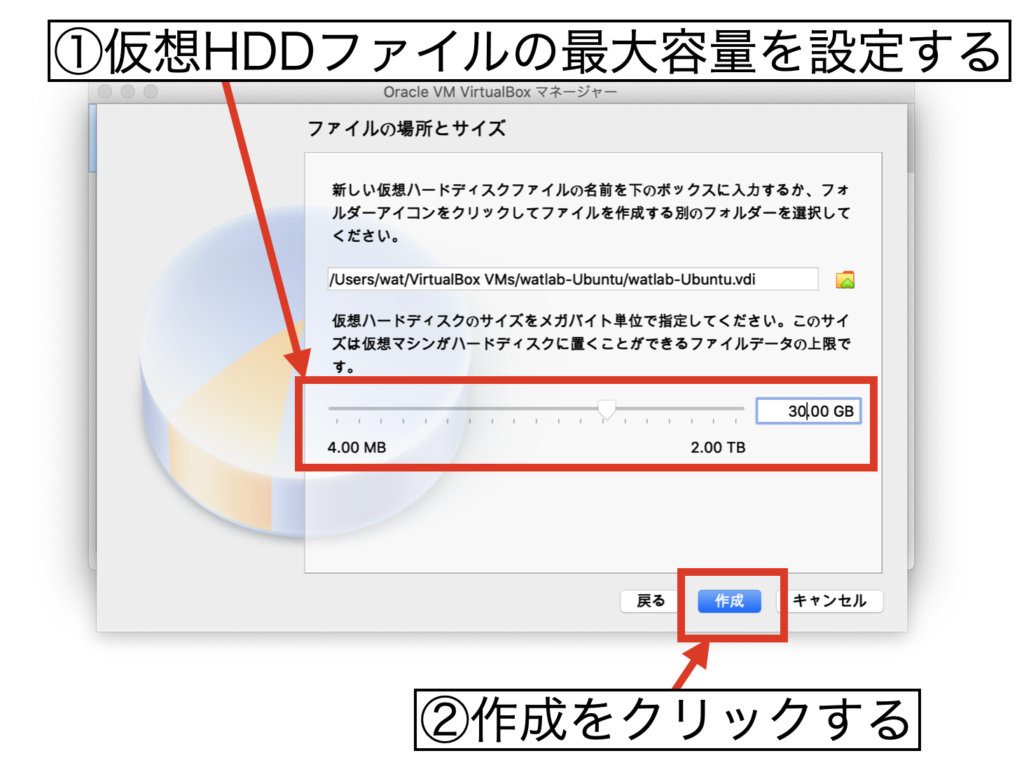
ネットワークの設定
基本のマシン設定が終了したので続いてネットワークの設定を行います。この設定により仮想のUbuntuマシンをインターネットに接続させる事ができます。
ただ、仮想マシンを安全にネットワークに接続する必要があります。
詳しくは「外部サイト:VirtualBoxでNATとホストオンリーアダプターによる安全なネットワーク環境構築方法」にわかりやすい説明がありましたのでご参考までに。
以下はその設定手順です。
まずはネットワークの設定を開くために、ツール横のメニューをクリックしてネットワークをクリックします。
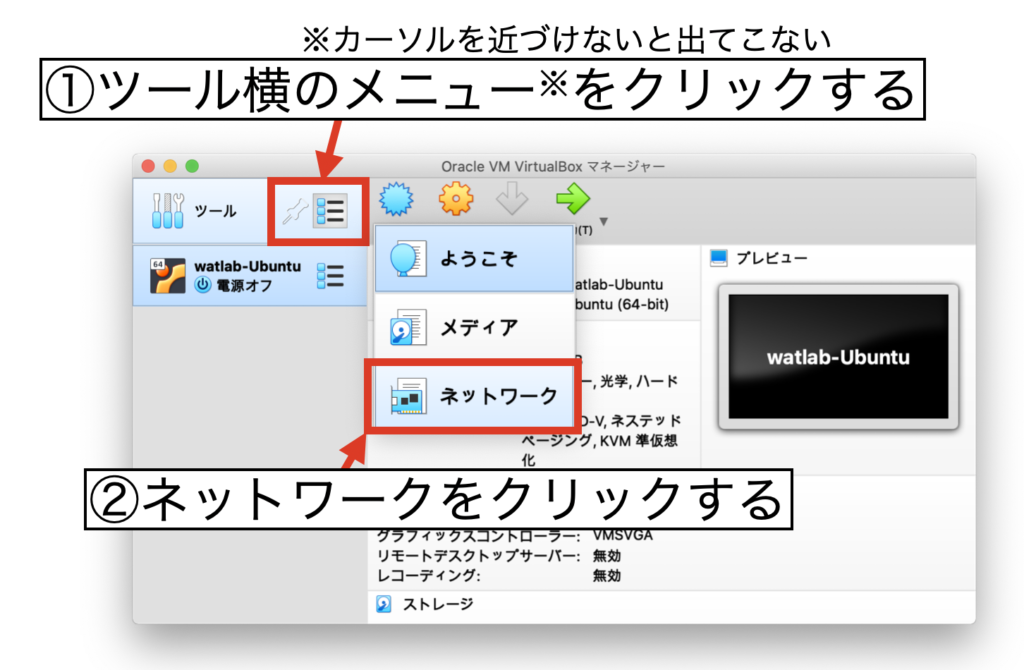
上にある「作成」をクリックすると新しいネットワークの設定が追加されます。
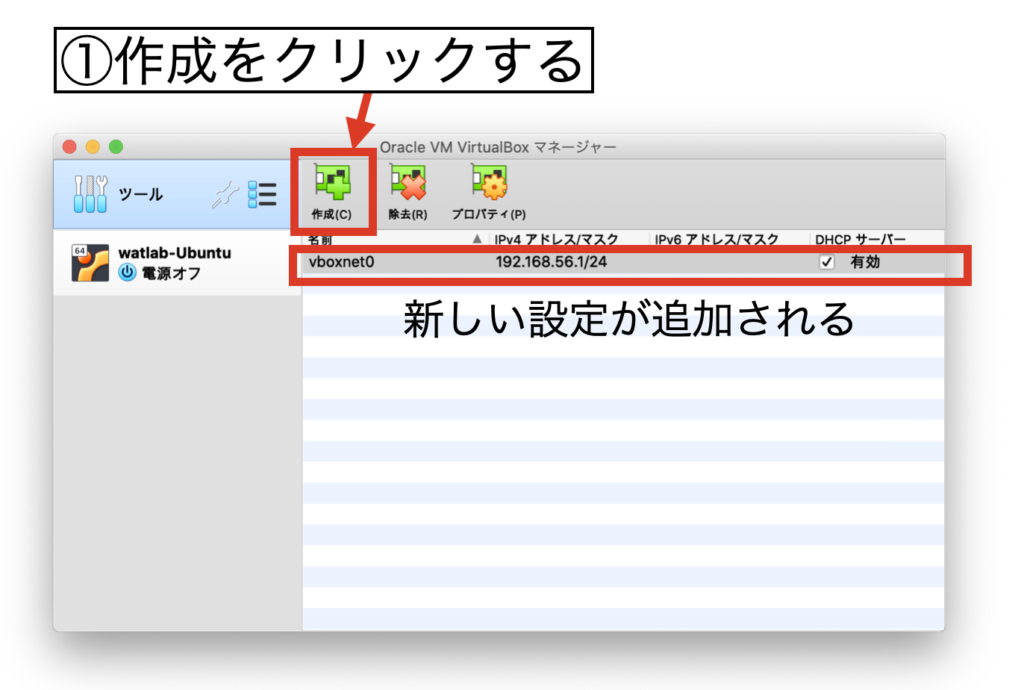
次に仮想マシンのアイコンから詳細を選択し、画面を下にスクロールします。その先にあるネットワークをクリックします。
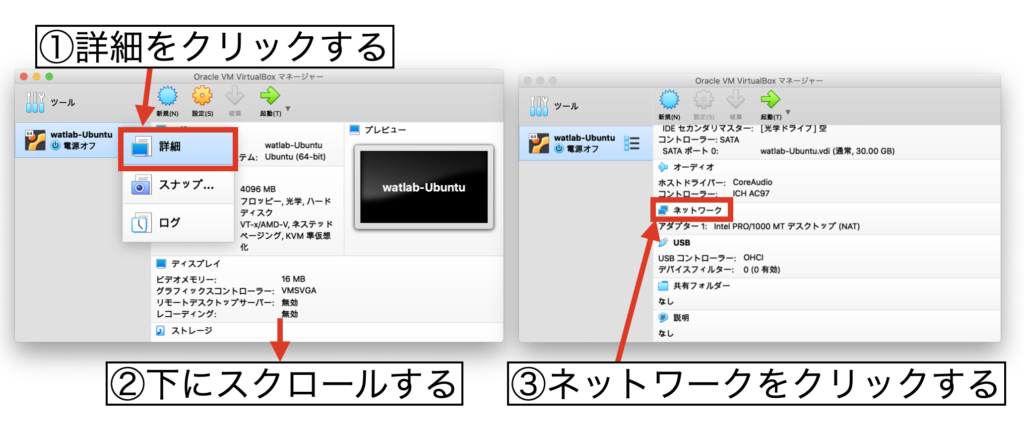
ネットワークの設定で「アダプター1」の項目をホストオンリーアダプターを選択します。
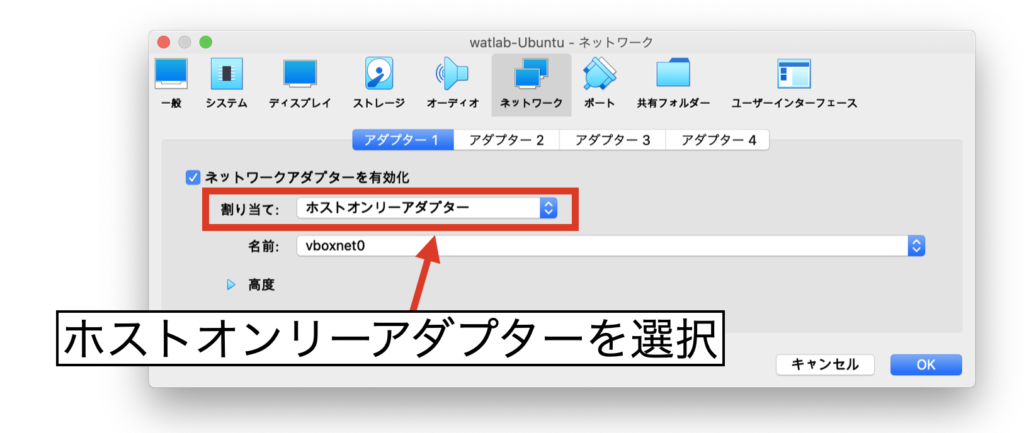
「アダプター2」の項目はNATを選択します。その後OKを選択します。
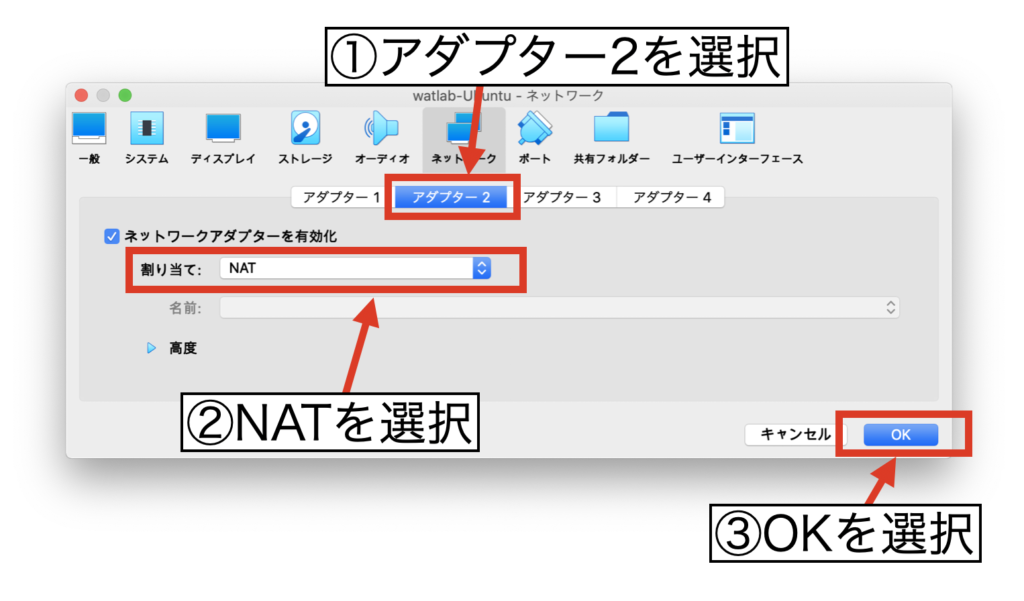
Ubuntuの初期設定方法
起動とイメージファイルマウント
次にVirtualBox内でUbuntuを起動します。起動すると初回は最初にダウンロードしたOSのイメージファイル(.iso)を要求されるので、先ほど任意の場所に保存したファイルを指定しましょう。
初期設定
言語
Ubuntuを起動してイメージファイルをマウントすると、下図のように初期設定画面が表示されます。
まずは言語を選択して、Install Ubuntuを選択します。言語は日本語もありますが、僕は英語の勉強のためにEnglishにしてみました。
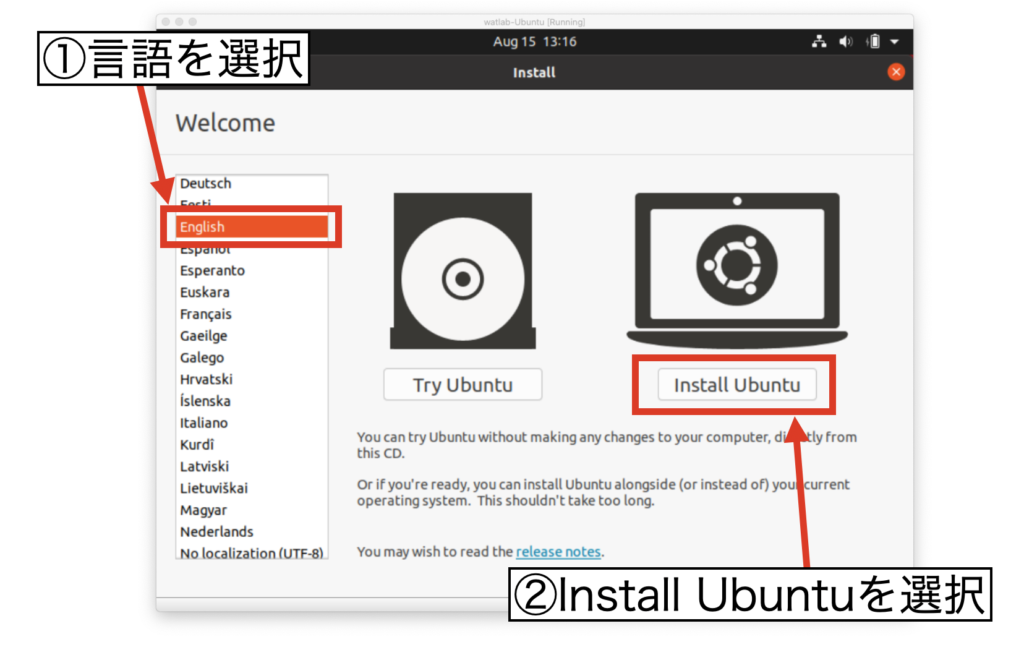
キーボード配列
キーボードは日本で購入したMacbook Proの場合はJapaneseを選択します。この画面で実際にキーを打って確認も可能です。特にプログラミングに使う場合は「' " [] () ; + - _」といった記号がストレス無く打ち込めるようにしておきましょう。
確認ができたらContinueをクリックします。
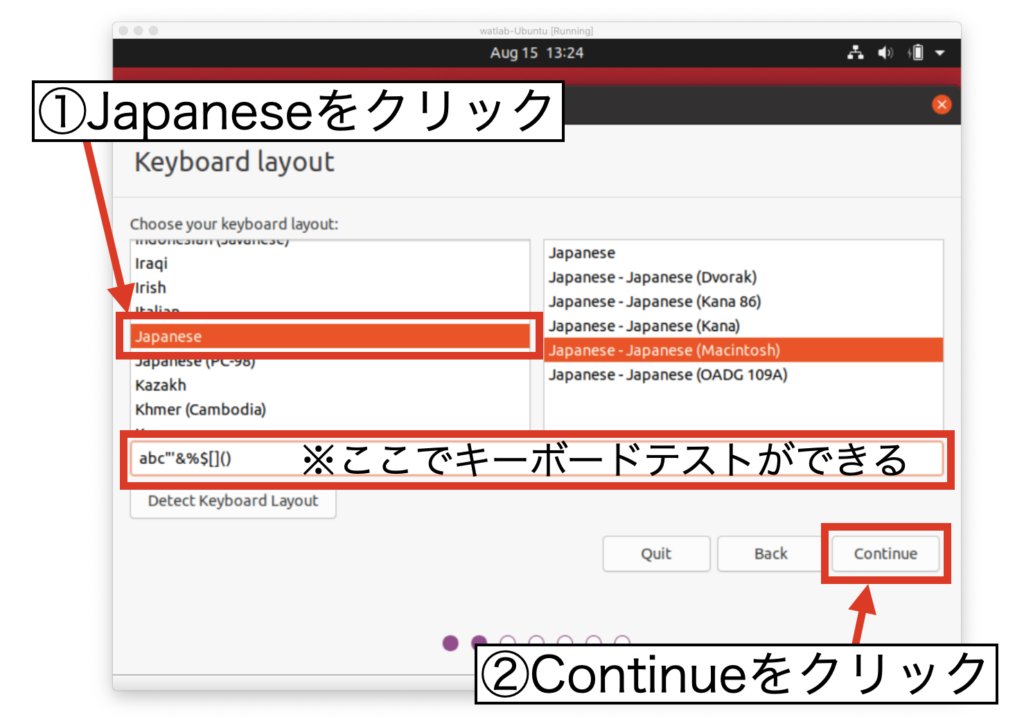
インストール
ここからは最後のステップです。実際のインストール作業を進めます。
ここではNormal installationを始め、以下の設定を選択しました。よければContinueをクリックして先に進みます。
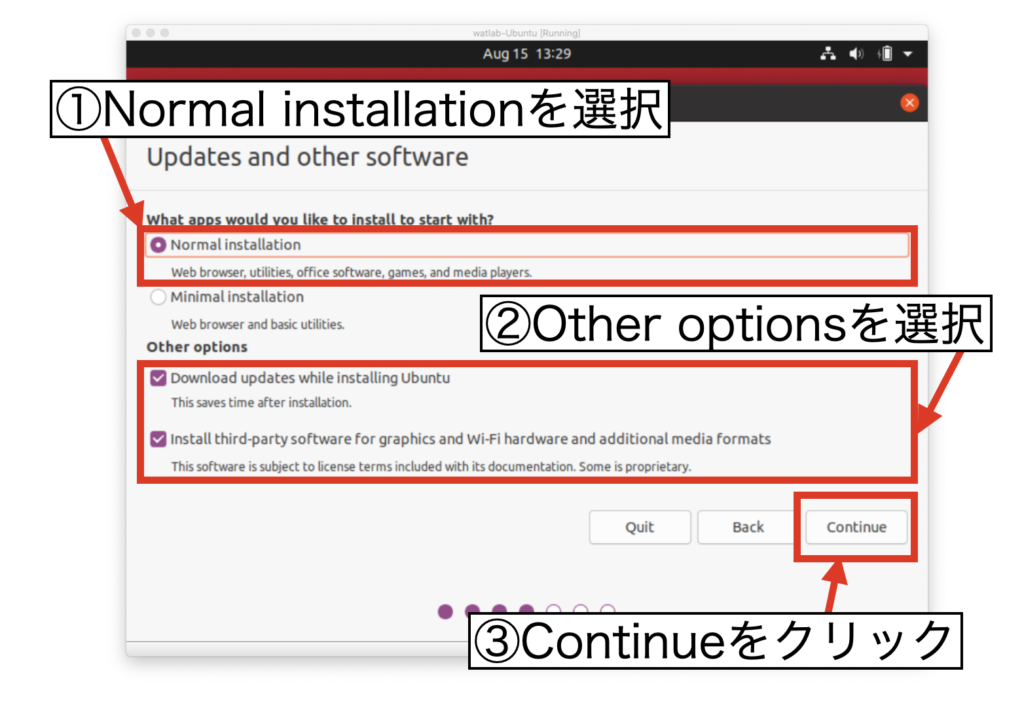
今回は初めてのインストールであるため、Erase disk and install Ubuntuを選択しました。よければInstall Nowでインストールを開始します。
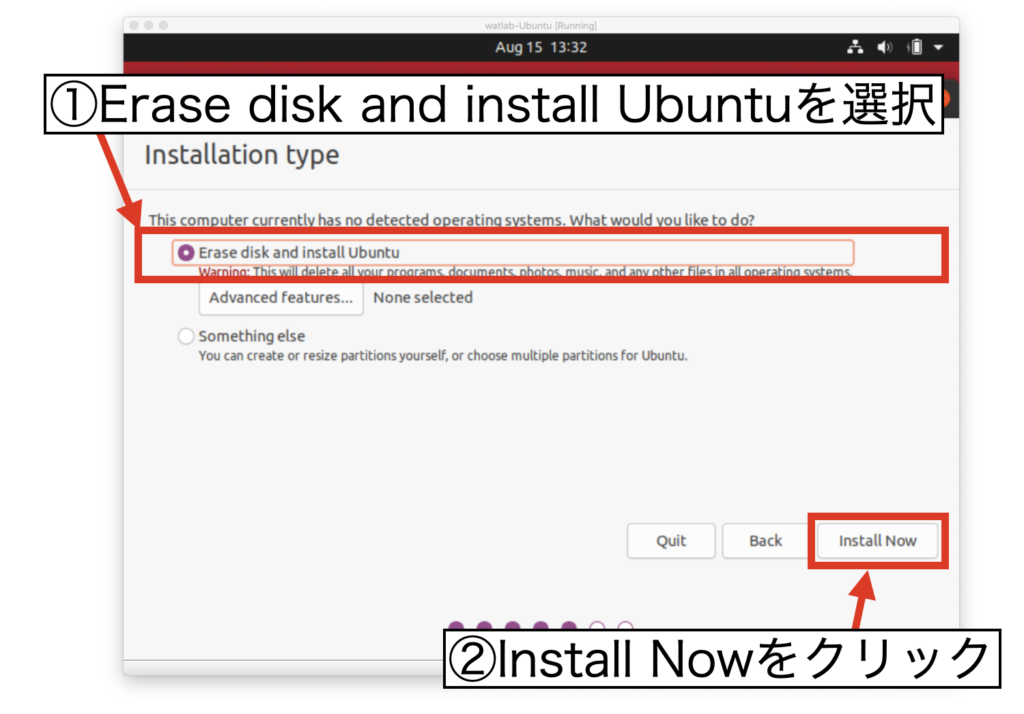
以下のメッセージはContinueを選びます。
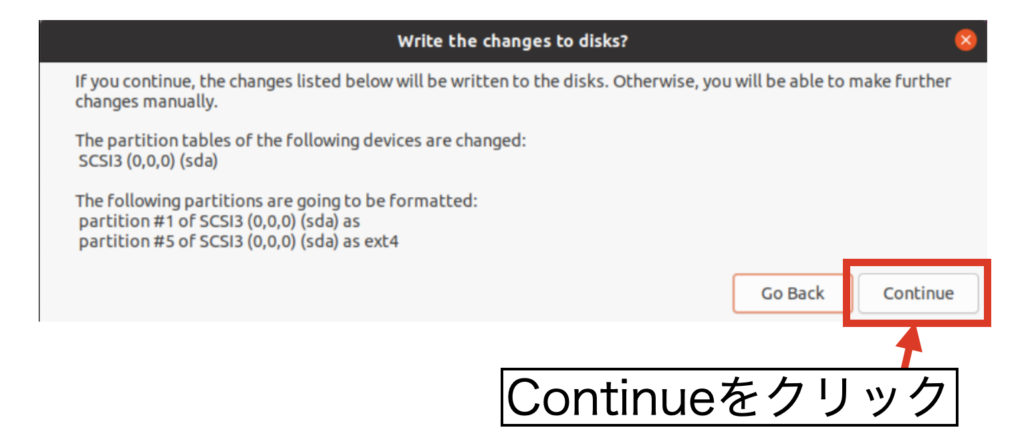
タイムゾーンを選択し、Continueをクリックします。
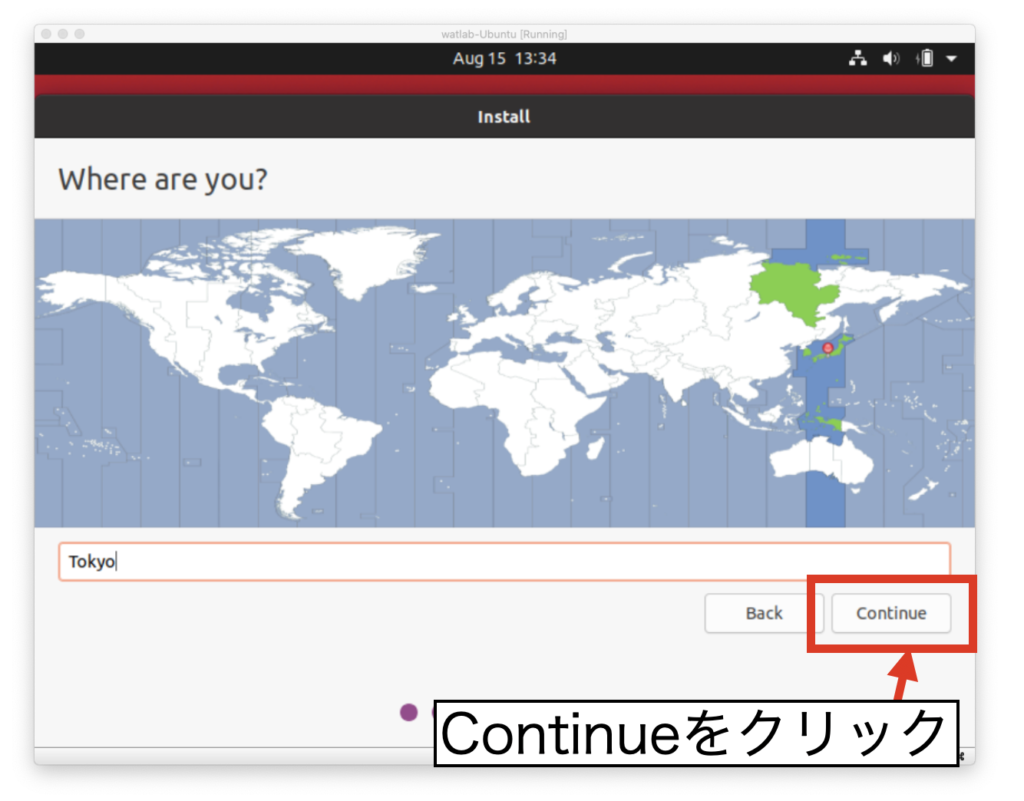
ユーザーネームやパスワード情報を入力し、Continueをクリックします。
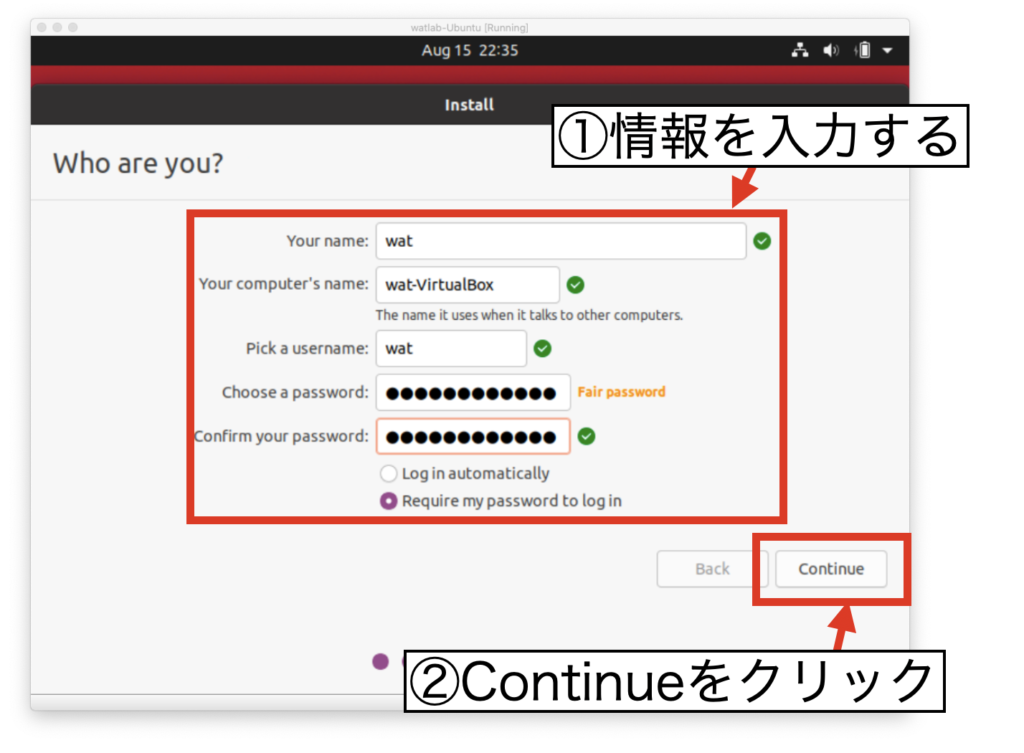
インストールが完了すると再起動を求められます。Restart Nowで再起動をしましょう(仮想マシンのみが再起動されます)。
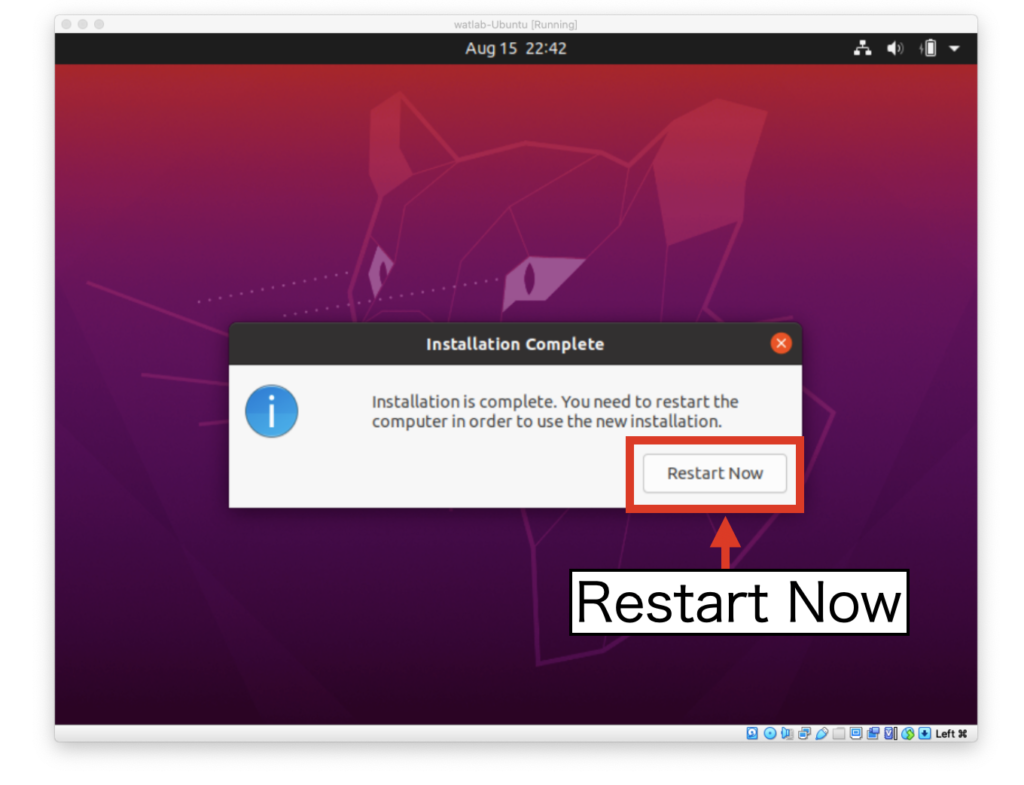
再起動が完了すると、Ubuntuを仮想環境で使えるようになります。
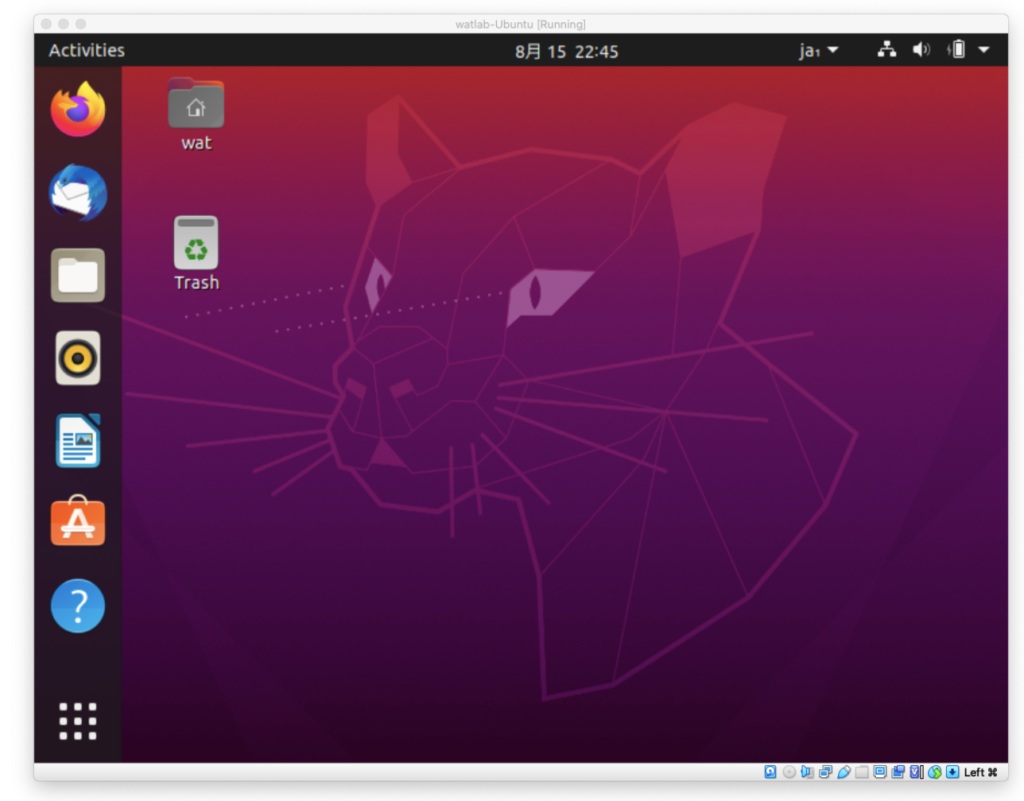
まとめ
本記事ではMac OSにVirtualBoxをインストールし、仮想マシンとしてUbuntu OSをセットアップしてみました。
本来は専用のコンピュータを用意する所ですが、ちょっとテスト用途で使いたい時に仮想環境は重宝しそうですね。
今回はあまりPython要素の無い記事になりましたが、これからUbuntu環境でPythonを使っていきたいと思います。

 ついにWATLABブログから書籍「いきなりプログラミングPython」が発売しました!
ついにWATLABブログから書籍「いきなりプログラミングPython」が発売しました!