
Raspberry pi(通称ラズパイ)も4が発売され、一層スペックが上がっているようです。今回はラズパイ4を購入したのでその目的やセットアップの方法、Pythonプログラムを走らせるまでの備忘録を書いてみます。
こんにちは。wat(@watlablog)です。ラズパイ4を購入しました!ここではラズパイ4の簡単な説明とセットアップ、Pythonを使う方法を備忘録として残します!
※セットアップ方法は記事の後半です。概要を飛ばしたい方は目次をクリックして下さい!
ラズパイ購入と記事を書く動機
これまで当WATLABブログではPythonで信号処理や画像処理、工学計算、シミュレーション、Webスクレイピング…といったプログラミングをかじってきました。
170記事以上書いたので、十分役に立つプログラムを沢山覚えましたが、これらは全てソフト上で完結しています。
Pythonでちょっとハード的なこともしてみたい!
…と思いたったのがラズパイを購入したきっかけでした。
Raspberry pi(ラズベリーパイ)はプログラミングで操作可能な様々な入出力機能を持ち、モータを回したりカメラを操作したりといった事が可能です。
ハードウェアを使ったソリューションを得たい方にとって大人気のデバイスですね。
似たような事を実現するデバイスにはArduinoというものもありますが、僕の場合はPythonを使ってハードを操りたかったのでラズパイを選択しました。
ラズパイの操作に慣れたら、まずは天体観測でもしてみたいと思いました。ラズパイはカメラ機能の使用とモータ制御を考えています。
カメラの露光時間を長くすると天の川等は綺麗に撮れるらしいのですが、地球は回るので通常は赤道儀で日周と同速度でカメラを地球と逆回転で動かすそうです。
ただ、これらの機器はとても高い!(しっかりしたやつだと数十万円とか普通に超える)…できるかどうかはわかりませんが、ラズパイで赤道儀の代わりができないかを試したいと思いました。
記事化するのは、学習した内容をアウトプットすることで、知識が深く定着するからです。これまでの記事と同様に覚えた事を書いていきます。
まずはラズパイ4の概要から調べていきます!
ラズパイ4の概要
ラズパイ4ってどんなもの?というのをちょっと書いてみます。
ちなみに、ラズパイは2012年2月に初代が発売されてから、2020年までに色々な種類が出ています。以下の僕のフォロワーさんの記事でわかりやすく比較していますので、是非ご覧下さい。
外部リンク:ぴよ工房:「ラズパイの種類を価格と性能で比較」
僕はハイスペックにカメラを操作したりモータを回したりしたかったのでラズパイ4を選択しました。
ハードウェア
入出力ポート
以下は僕が購入したRaspberry pi 4 ModelBの写真です。特にオプション品を追加する事無くWi-fiやBluetooth、2つのHDMIポート、カメラ入力ポートが付いているのは嬉しいですね。
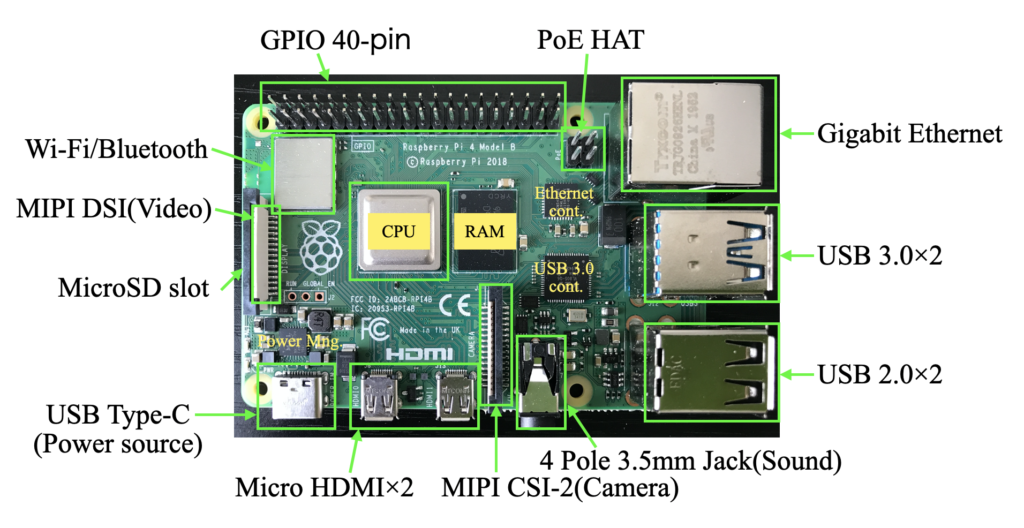
発熱問題を考慮してファンとヒートシンクセットを購入
ラズパイ4はCPU1.5GHz、4コア、メモリ最大で8GB(選択式)、GPUも積んでいる高性能ミニPCですが、アマゾンレビューや他の方のブログ(以下外部リンク)を見ると、どうやら発熱の問題があるようです。
外部リンク:「【IMラズパイ番外編】激アツなラズパイ4を冷却してみた」
そのため、僕は冷却ファンやヒートシンクが付いた以下のスターターキット(最初はお試しのつもりで安価な4GB)をAmazonで購入しました(効くのかどうかはわかりませんが…)。
さらに、キットにしておけば、MicroHDMIケーブルやMicroSDカードも付いてくるし、初心者にはこっちの方が優しいと思いました。
以下の写真はAmazonの方で買ったスターターキットです。とりあえず動作させるのに必要なものは揃っているので、思考停止でセットアップできそうです。
(届いてから「アレが無い!」となると使い始めるまでに時間がかかりそうなので、初心者はキットが良いかも??)

キーボードとマウス
ラズパイを操作するのにキーボードとマウスが必要ですが、上記キットにはそこまで付いていません。別途キーボードとマウスは揃えておく必要があるでしょう。
ただ、キーボードとマウスでUSB端子を2つ占有してしまうようだともったいないので、できれば一つで済むものが良いと思います。
Bluetoothも付いているので、USB端子を使わない事も可能ですが、初期セットアップで正しくペアリングできる自信がなかったので、僕はまず部屋にあった以下のUSBレシーバー付のミニキーボード+タッチパッドを使いました。
セットアップ後の本使いにはもっと大きなしっかりしたキーボードがあった方が良いと思います。以外と家に余分なキーボードとかなかったので、この後吟味しよう。
普段使いといっても、せっかく携帯性の良いラズパイです。タッチパッド付きのキーボードでマウスを持たない方がスマートでしょう。
僕は以下の写真のキーボードを選定しました。このキーボードは右側にタッチパッドがあり、さらにFn+F12キーを押すとタッチパッドがテンキーに変わります。感度と大きさも良好なのでラズパイにはオススメです。

Amazonで見つけました。
ソフトウェア
OS
ラズパイをセットアップする時、OSは自分で入れます。というのも、ラズパイは複数のOSに対応しており、自分の目的に合わせてOSレベルから選択できます。
以下にラズパイ4で選択可能なOSの簡単な説明をまとめておきます。
| OS名 | 概要 |
| Raspberry Pi OS | ラズベリーパイ全てのモデルに対応した公式OS。 旧称はRaspbian。Python環境も備わっており、とりあえず使うための追加インストールが不要で初心者向き。 ラズパイと親和性が高い。Linuxベース。 |
| Ubuntu Server | Linuxベース。 ウェブ・サーバー向き。 コマンドラインで操作するのがメイン。 |
| Ubuntu Core | Linuxベース。 軽量でセキュリティ強化が特徴。 IoTデバイスに組み込んで使う目的で使用される事が多い。 |
| LibreELEC | オープンソースメディアプレーヤーのKodiをコアとする。 メディア・サーバーOS。画像、動画、音楽の管理等に使用される。 |
| Ubuntu MATE | 軽量なデスクトップとして使用される。 Ubuntu Serverにインストールして使う。 |
| Mozilla WebThings Gateway | モノに対してURLを付与し、 Web経由でモノを発見する技術WoTで使われるオープンソースのOS。 |
| Lakka | レトロゲームで遊ぶための専用OS。 ゲームの起動やコンテンツ管理を行う。 |
| TLXOS | シン・クライアントOS。 企業向け仮想デスクトップ環境で使われる。 |
僕は初心者向きのRaspberry Pi OSを選択しました。UbuntuとかもTwitterのフォロワーさんが使っていた気がするのですが、慣れるまでは公式OSで行きます。
ラズパイ4のハードウェアやソフトウェアについてもっと詳しく知りたい方は、是非Interfaceという雑誌の2020年9月号を読んでみて下さい!GPU活用方法や色々な事例が載っていて面白いです。
ラズパイ4の初期セットアップ方法
Twitterで「ポチった(意訳:ラズパイ購入した)」とツイートしたら、フォロワーさんがraspberry pi zeroのセットアップ例を紹介して下さいました。
外部リンク:Qiita:「raspberry pi zero wh セットアップメモ」
今回僕はRaspberry pi 4でそのまますんなりとはいかないと思うので、以下にラズパイ4のセットアップ方法を書きますが、今後zeroを買った時のために上記やりとりをメモっておきます(ブログの便利な所ですね)。
Raspberry Pi OSのインストール
先ほど紹介したスターターキットにはOSのインストールに必要なインストーラであるNOOBS(New Out-Of-Box Software)が入ったMicroSDカードが付属していますが、2020年3月からは公式が推奨しているRaspberry Pi Imagerを使う方法がスタンダードになったそうです。
2020年3月に「Raspberry Pi Imager」という新しいツールが公開され、今後はこれを使ってOSをインストールすることが推奨されるようになりました。
「圧倒的に速い」──ラズパイにOSをインストールする新ツール「Raspberry Pi Imager」
そのため、当WATLABブログでもスタンダードな方法でOSをインストールしたいと思います。
付属SDカードをFAT32でフォーマット
せっかくなので付属のMicroSDはドライブとして活用します。キットに初期的に入っている以下の画像に示すファイルは、バックアップをとって消去してしまいます。
(上記引用記事にWindows版の説明があるので、当ブログではMacで作業してみます。)
OS書き込み時にフォーマットはされますが、この時点でFAT32のフォーマットをしておいた方が良いと思いました。
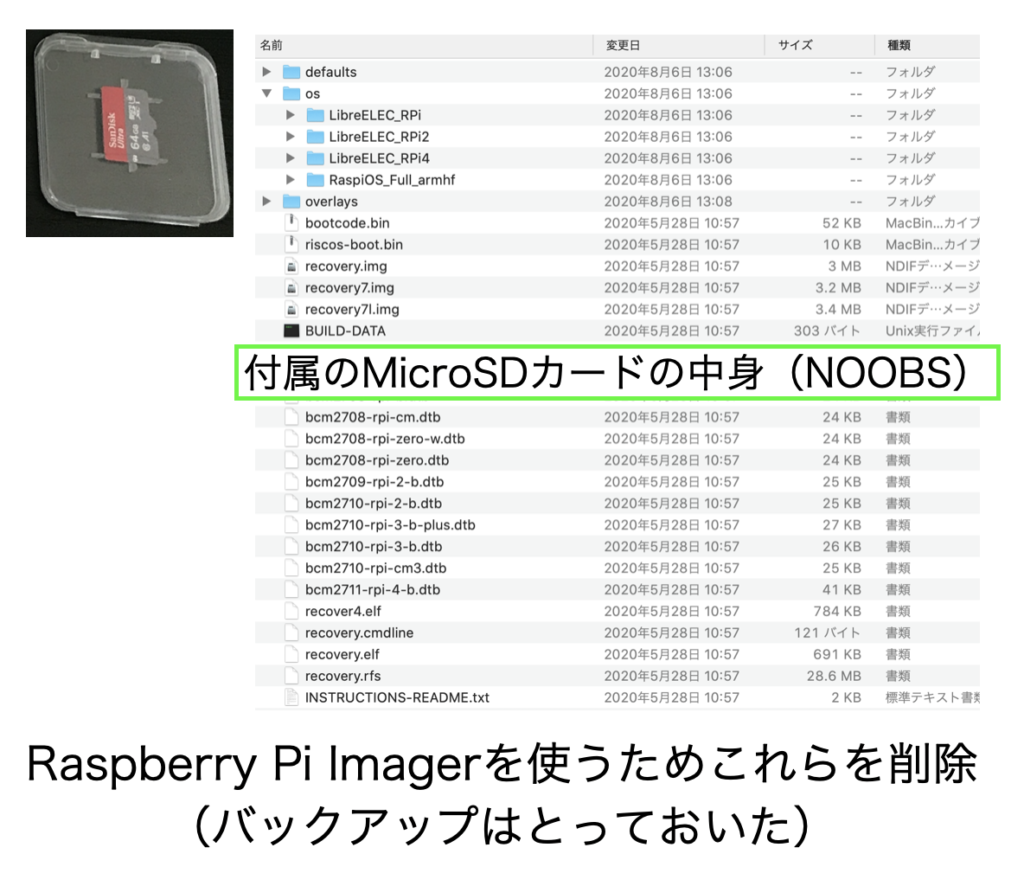
Raspberry Pi ImagerをPCにインストールする
まず公式であるRaspberry Pi財団のダウンロードページにアクセスします。
公式:https://www.raspberrypi.org/downloads/
PCのOSに対応するインストーラを選択してダウンロードします。
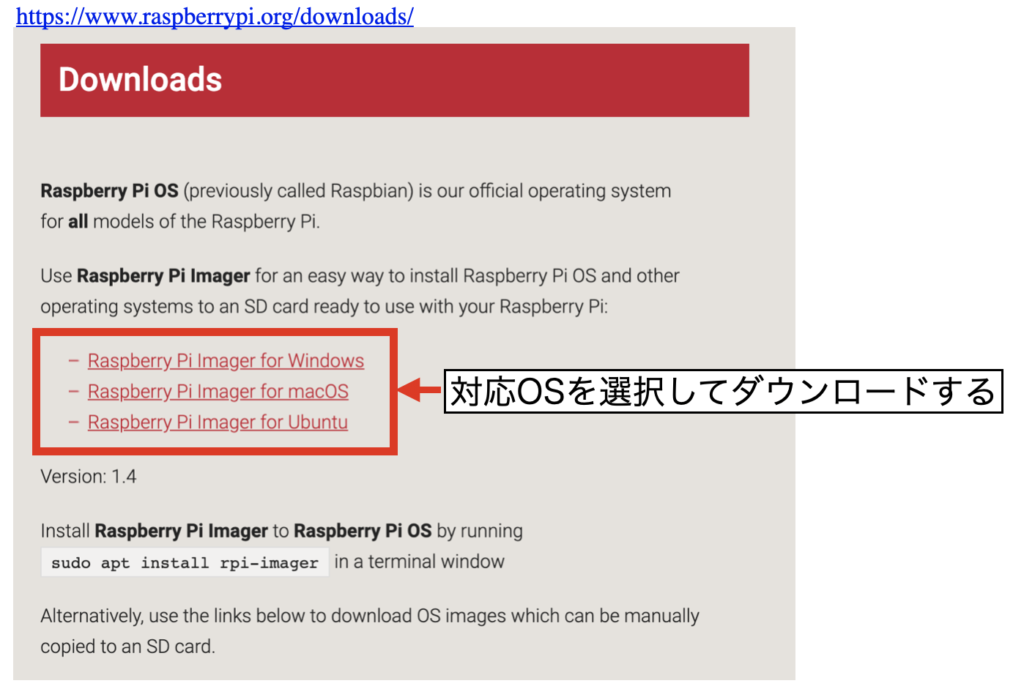
Macの場合、ダウンロードが終了したら以下の画面でApplicationsにRaspberry Pi Imagerをインストールします。
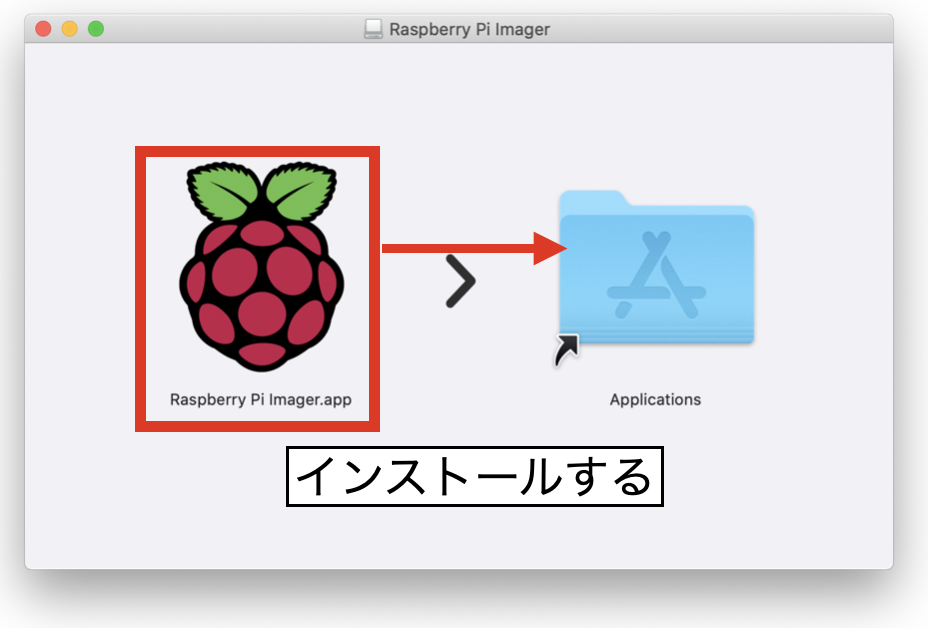
Macの場合はLaunchpadからインストールしたRaspberry Pi Imagerを起動します(MicroSDカードはPCにマウントさせておきます)。
ソフトが起動したら、以下の図のように「CHOOSE OS」をクリックし、OSを選択します(ここでは初心者向けのRaspberry Pi OSを選びました)。
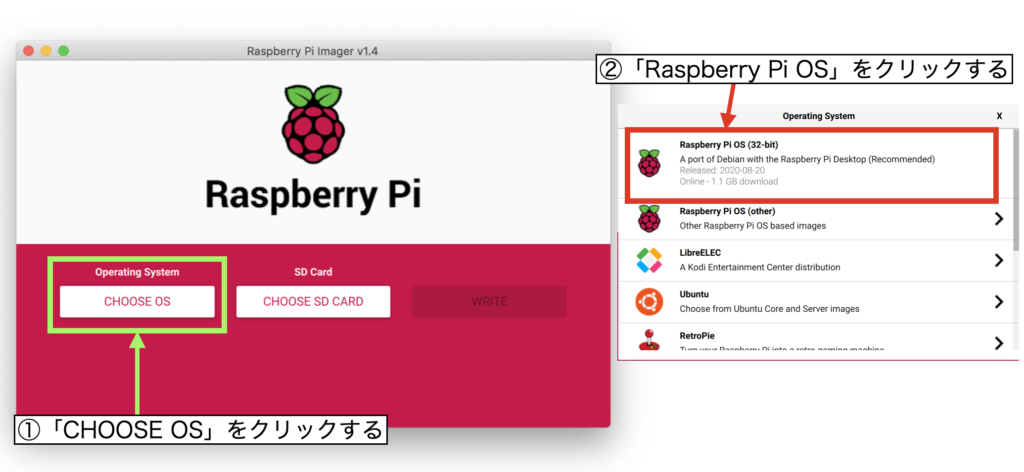
次に「CHOOSE SD CARD」からPCにマウントされているMicroSDカードを選択します。
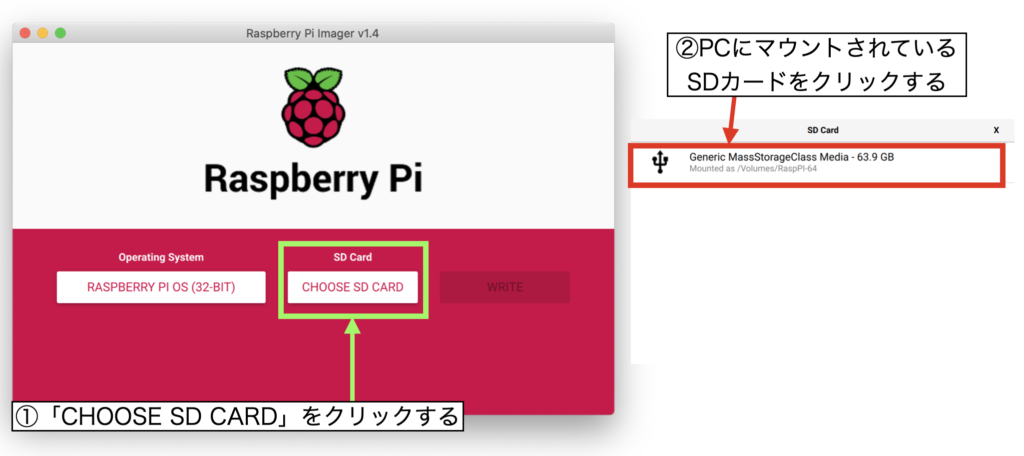
最後に「WRITE」をクリックすることで書き込みが始まります。
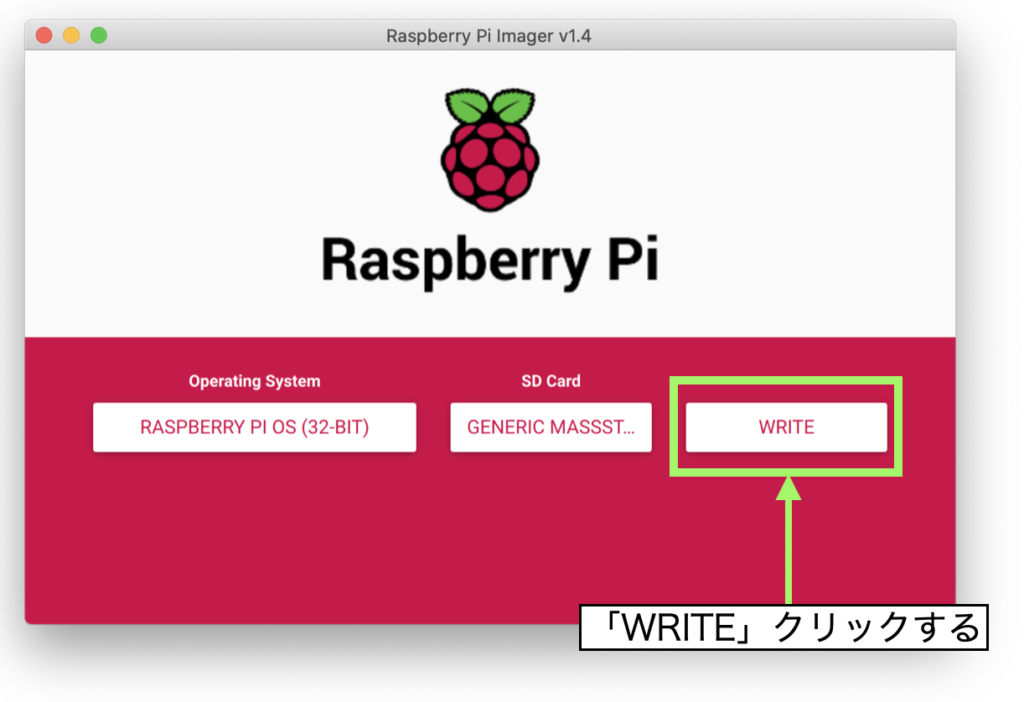
この時、PCのパスワードを聞かれたり、SDカードをフォーマットして良いかを聞かれたりする場合がありますので、対処します。
OSの書き込みは数分で完了するという記事もありましたが、僕の場合はかなり時間がかかりました。その際、PCのスリープが入って一度Errorが出たので、スリープは切っておいた方が良いでしょう。
以下のメッセージが表示されたら無事終了です。
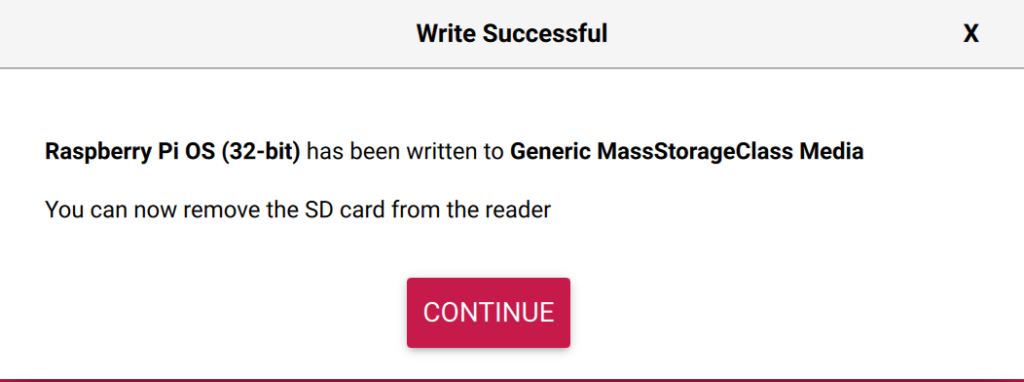
ラズパイ本体の設定
機器を接続し電源を投入する
OSのインストールが終了したので、以下の写真のように、
・MicroSDカードの挿入
・MicroHDMIケーブルでモニタと接続
・キーボードとマウスの接続
を行います。
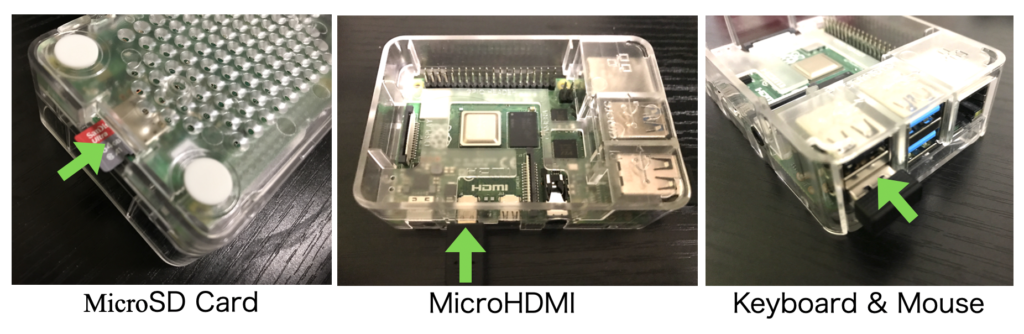
ここでUSB Type-Cから電源を投入します。
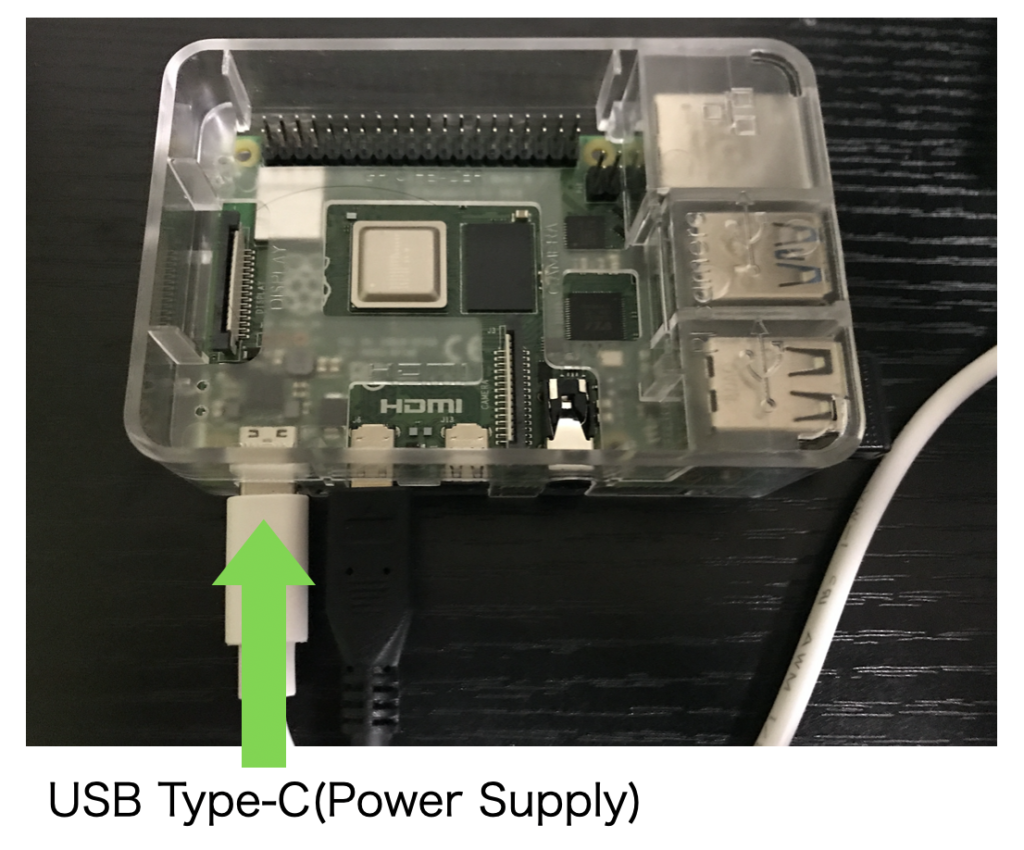
Wi-Fiの設定と再起動
電源を投入すると、Welcome to Raspberry Piのウィンドウが表示されます。
ここは「Next」をクリックします。
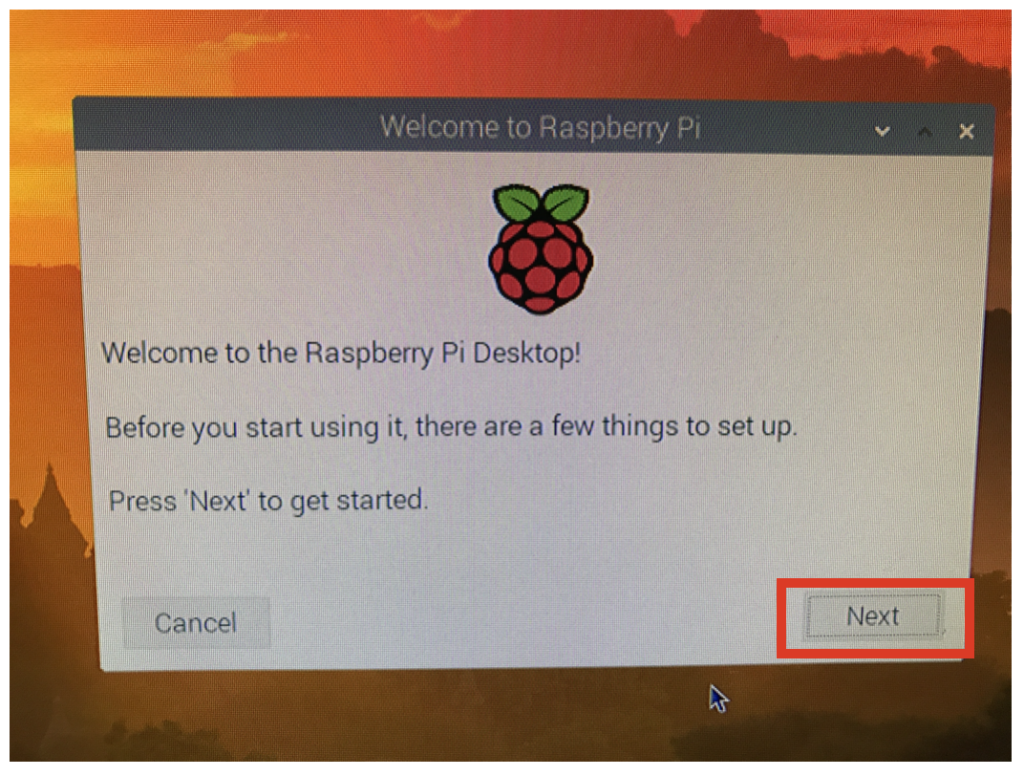
次は地域の設定です。国と言語、タイムゾーンを設定して「Next」をクリックします。
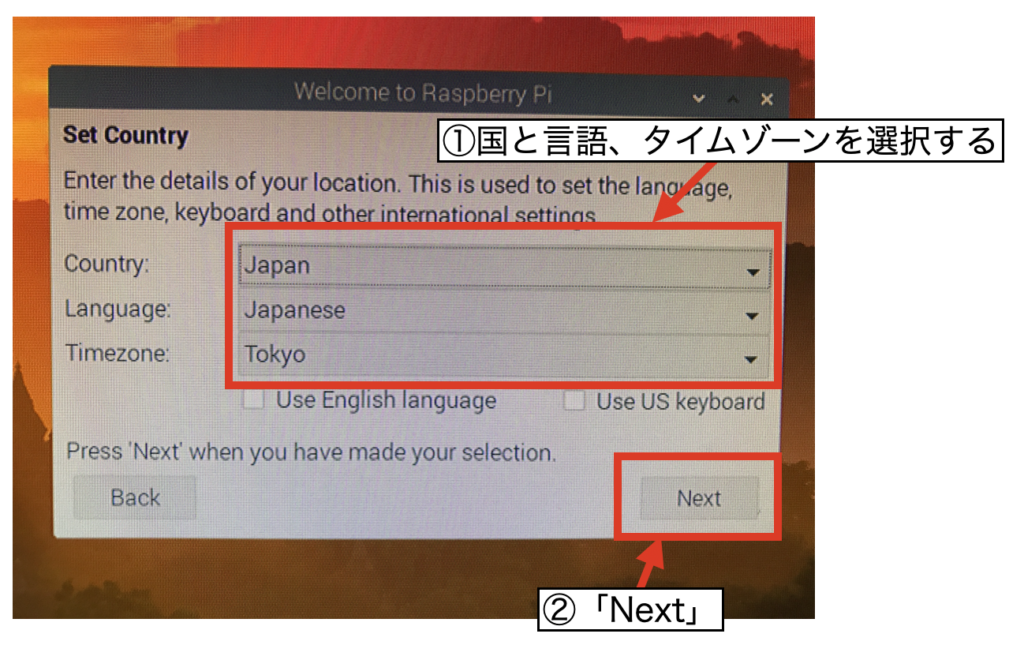
ラズパイのデフォルトユーザ「pi」の初期パスワードは「raspberry」です。ここでは新しいコンピュータのパスワードを設定し、「Next」をクリックします。
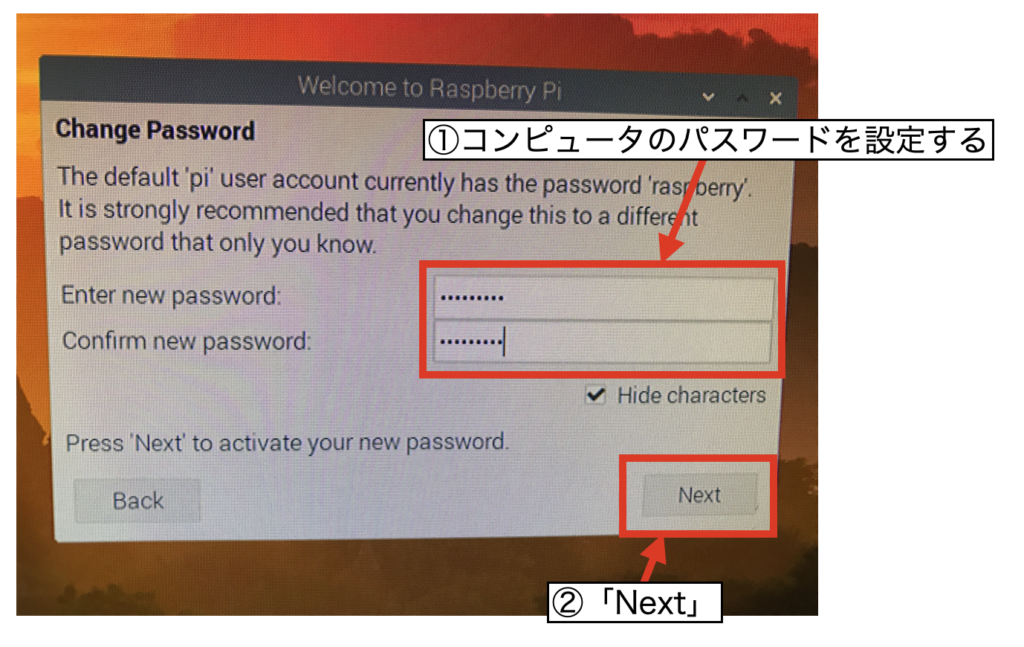
モニタの4隅に黒いボーダーがある…、つまり背景画像が画面に合っていない時は以下のチェックを付け、「Next」をクリックします。こうする事で、次回起動時に画面サイズが最適化されます。
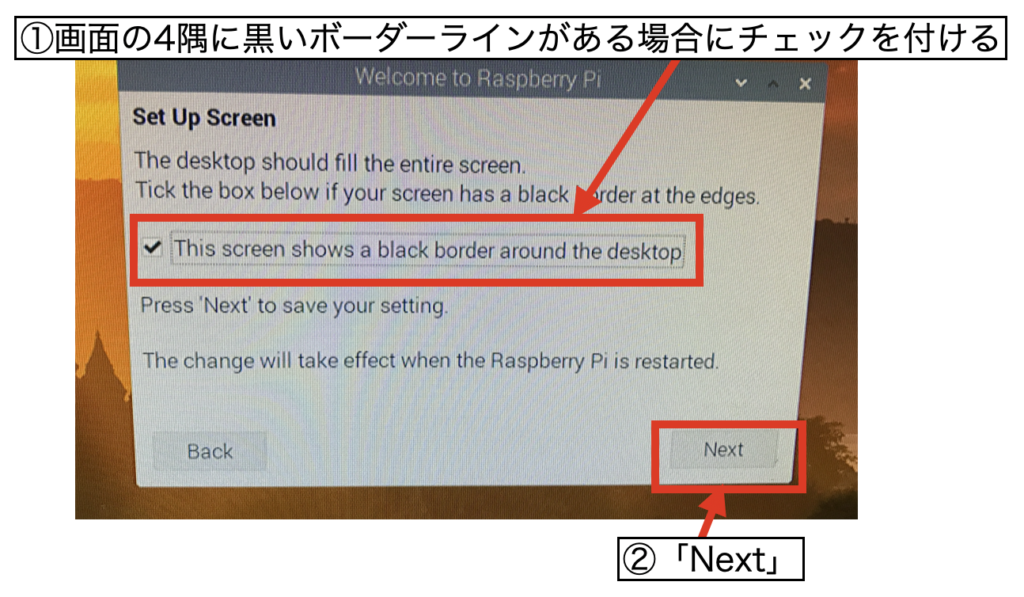
次にWi-Fiの設定です。ラズパイは自動的に付近のWi-Fiスポットを検索します。自分のWi-Fiルータを選択し「Next」をクリックします。
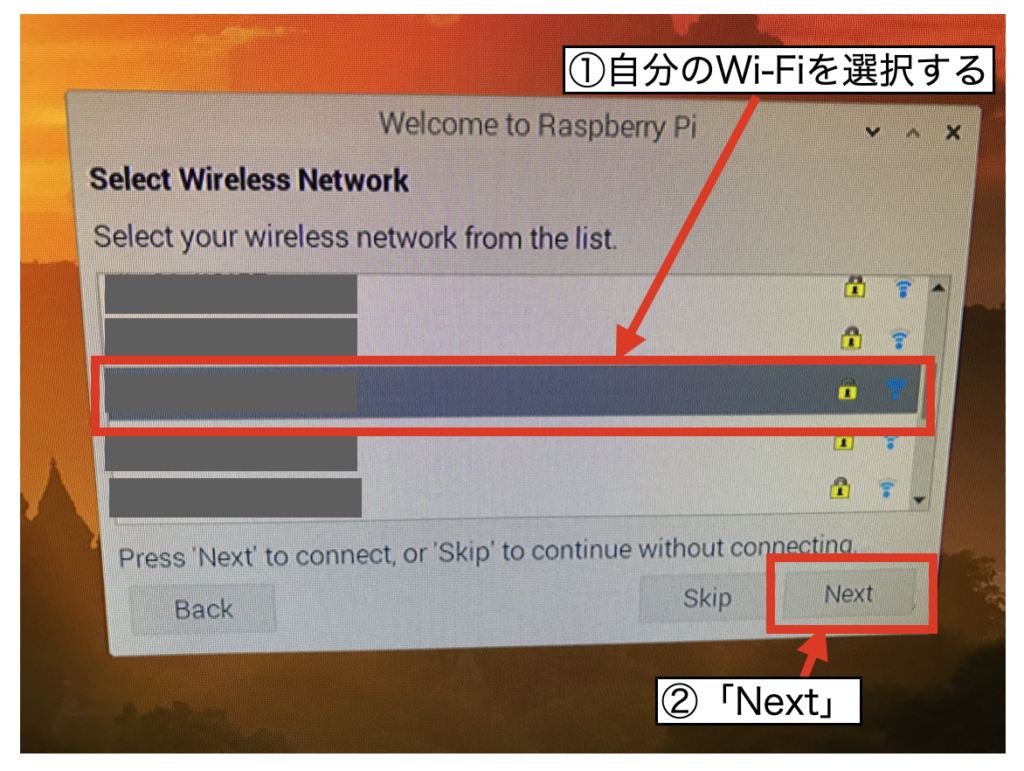
選択したWi-Fiルータのパスワード(おそらくルータの裏に記載)を入力して「Next」をクリックします。
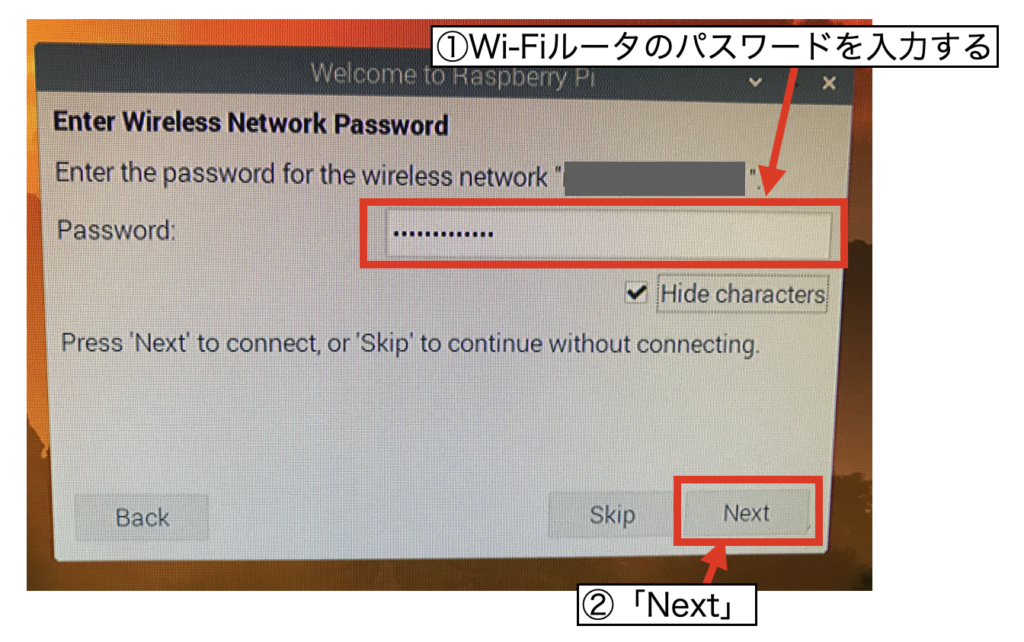
ソフトウェアのアップデートを促されますが、僕の場合は先ほどOSをダウンロードし、インストールしたばかりなので今回は「Skip」をクリックして飛ばしました。
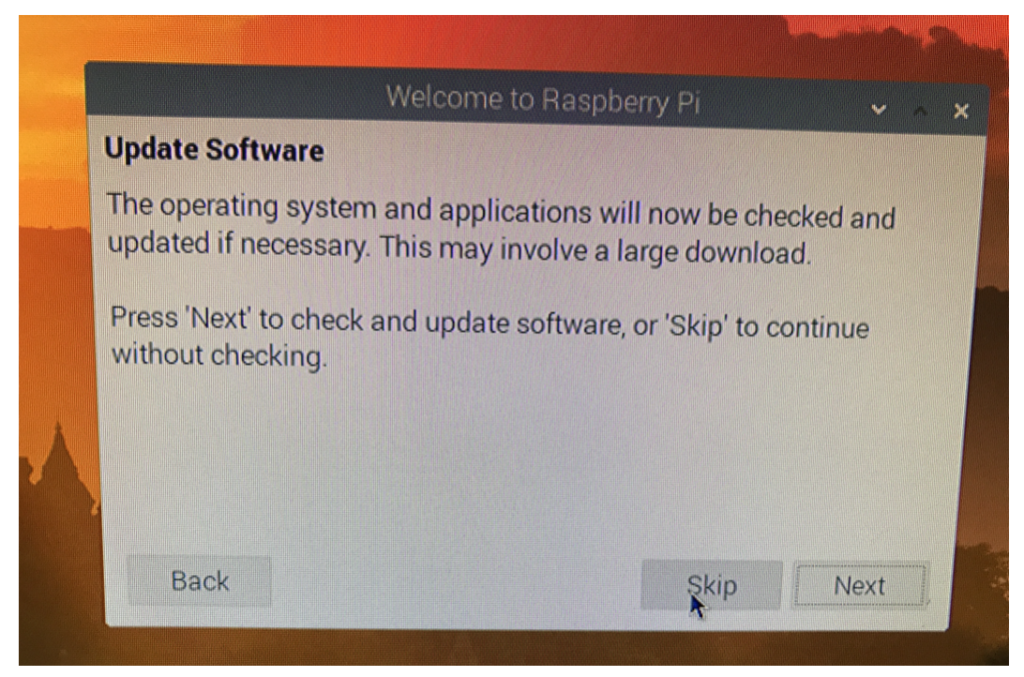
これで完了です。先ほどまでの設定を反映させるためには「Restart」をクリックしてコンピュータを再起動させましょう。
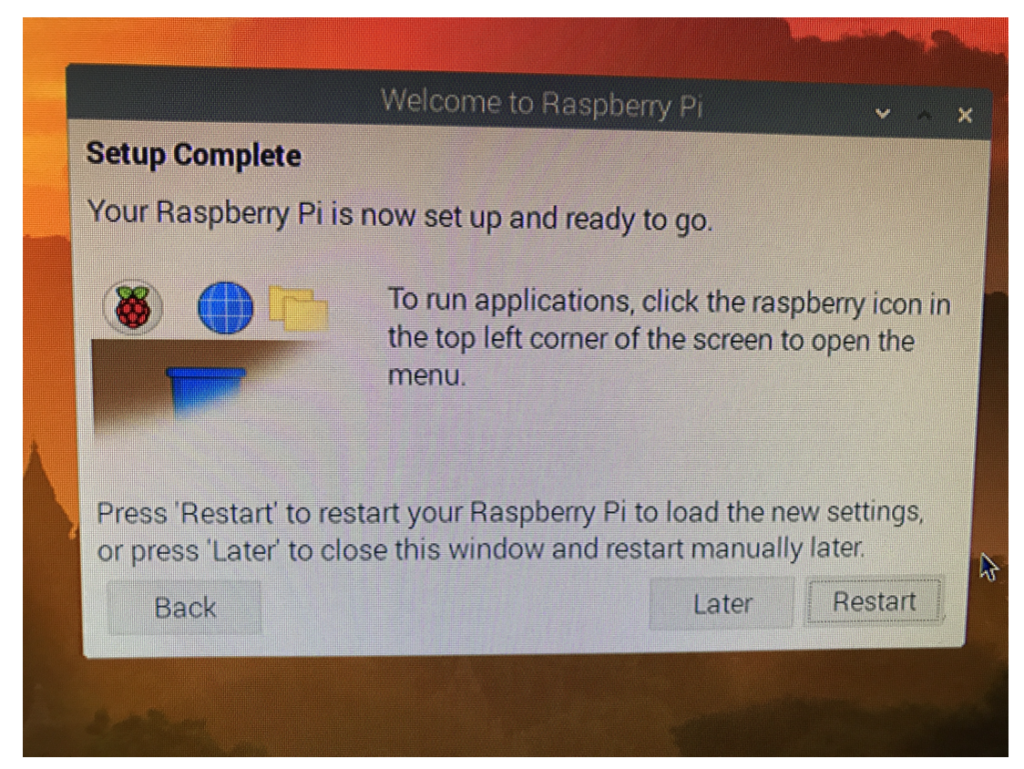
日本語キーボードの設定をする
ラズパイは初期設定だとキーボードがUS配列です。日本語のキーボード配列であるJIS配列に設定しておきましょう。
※この設定はBluetoothキーボードでは出来なく、有線のキーボードをラズパイに繋げておく必要があります。
有線のキーボードを繋げたら、ラズパイデスクトップから「LXTerminal」を起動します。
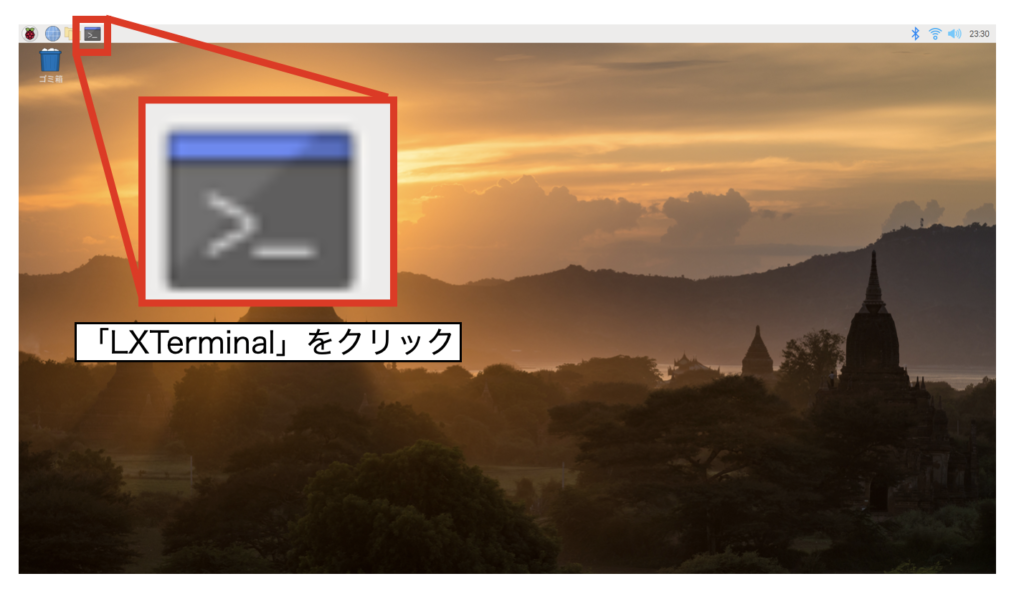
以下のコマンドを打って実行します。
|
1 |
sudo raspi-config |
新規で以下のウィンドウが開きます。
キーボードの方向キーで「Localisation Options」を選択し、Enterを押します。
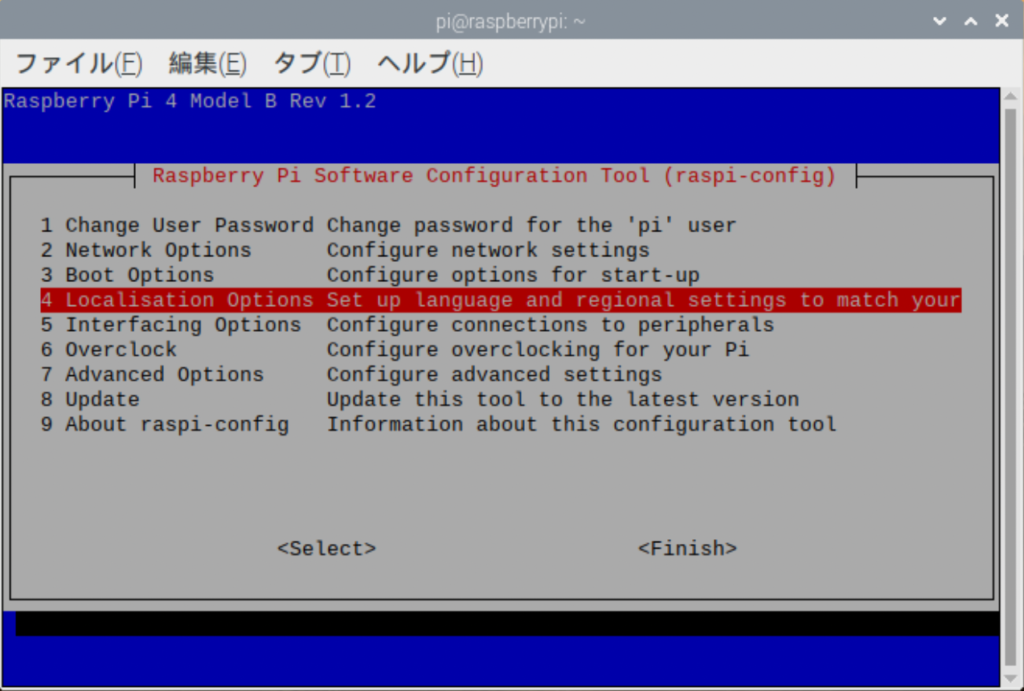
続いて「Change Keyboard Layout」を選択します。
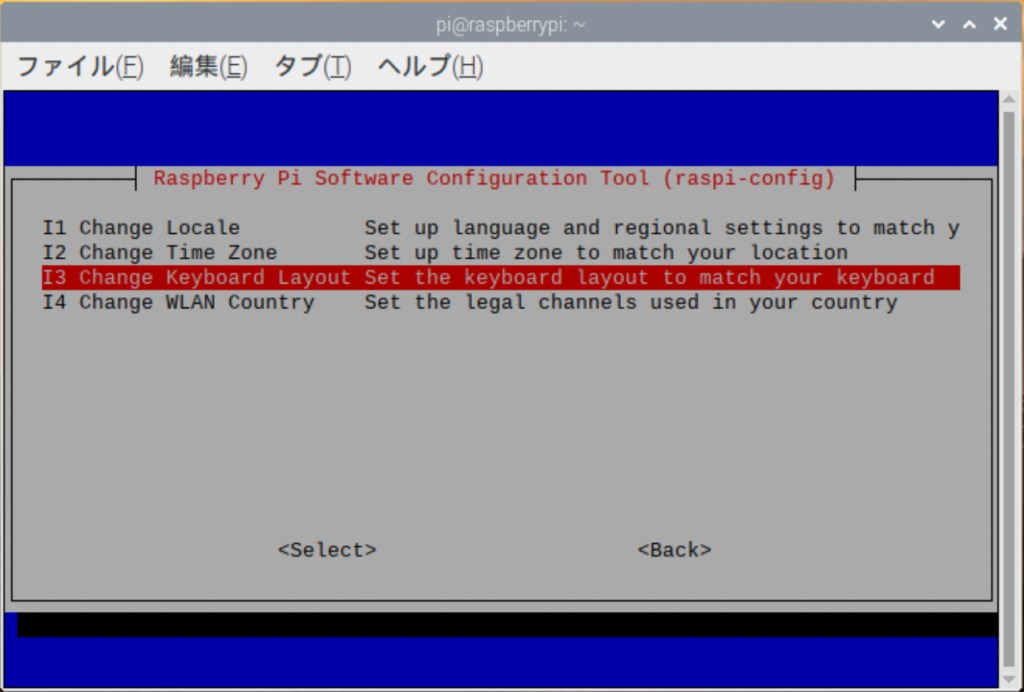
「Generic 105-key PC (intl.)」を選択します。
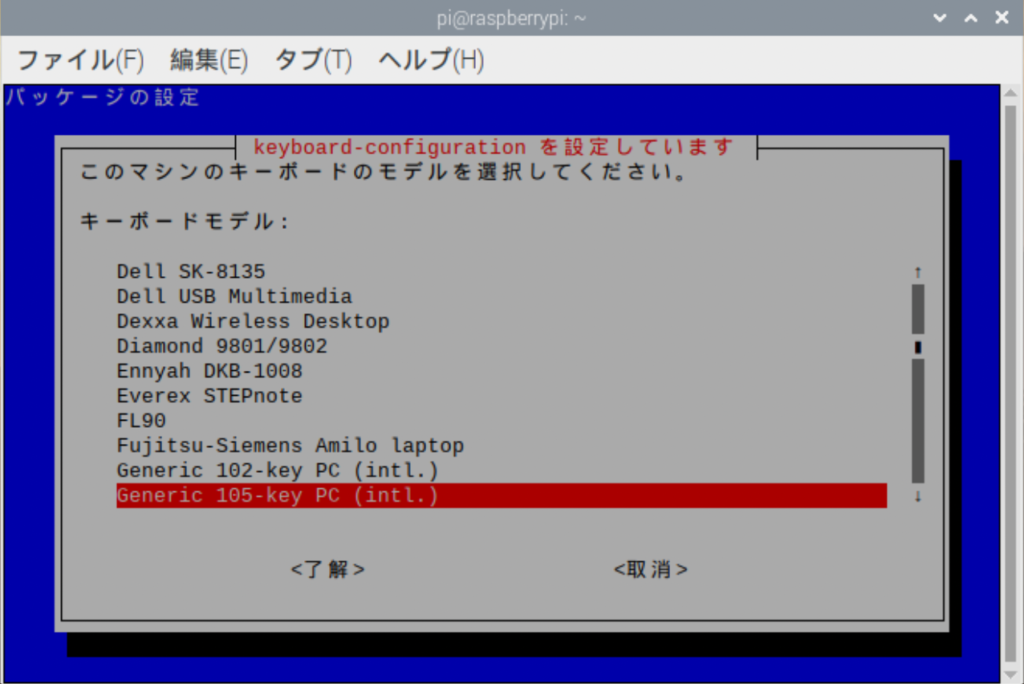
「日本語 - 日本語(OADG 109A)」を選択します。
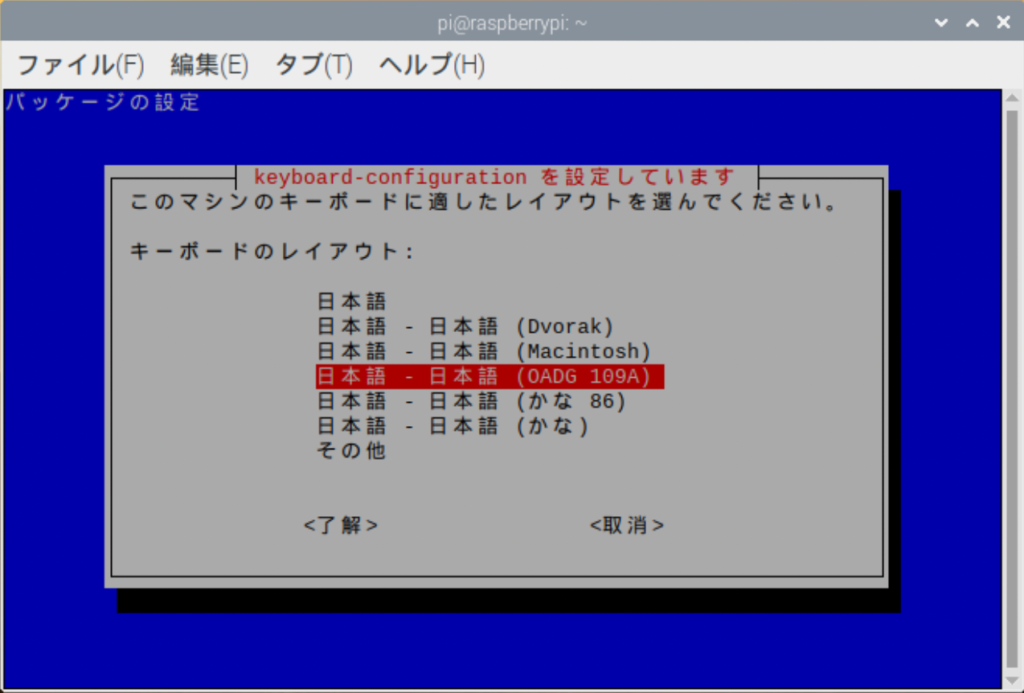
「キーボード配置のデフォルト」を選択します。
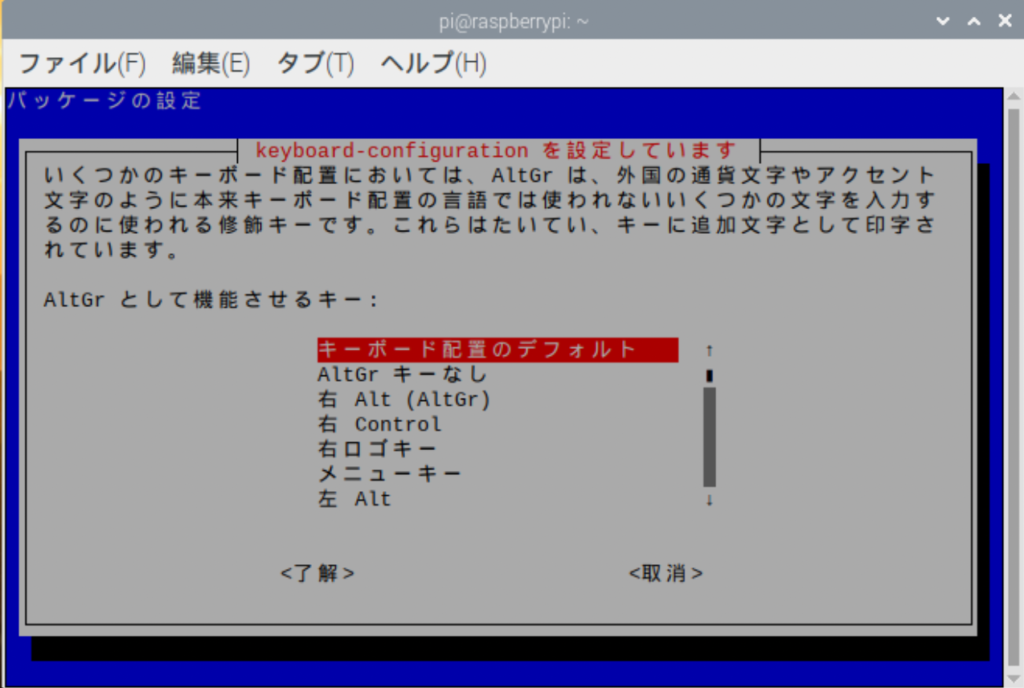
「コンポーズキーなし」を選択します。
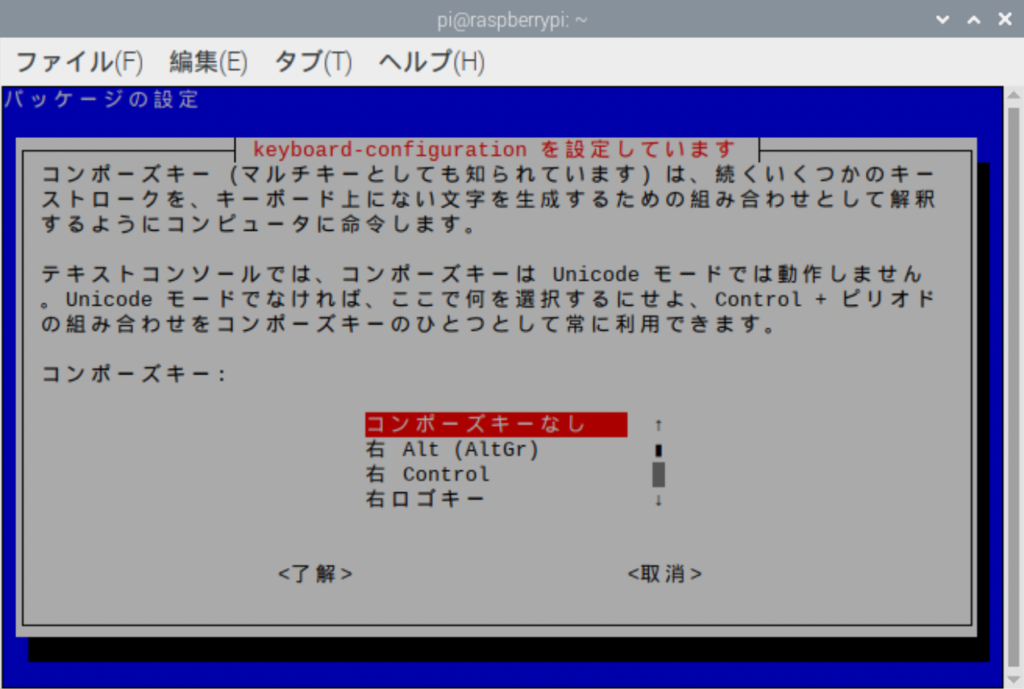
こちらはお好みですが、強制終了キーを設定するため「はい」を選択します。
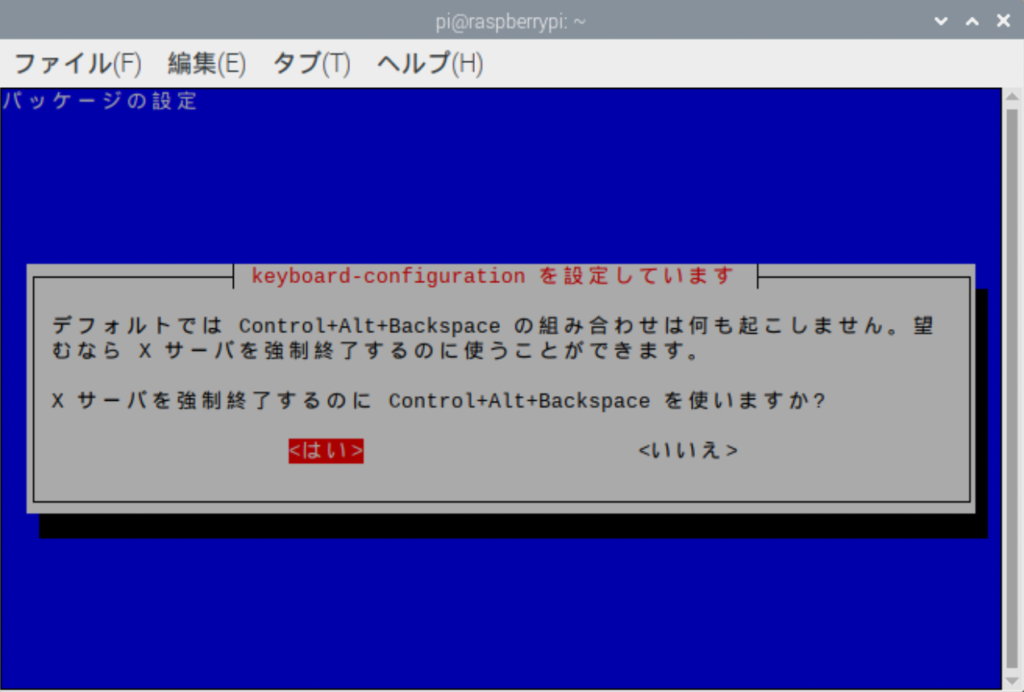
これで設定は終了です。最後はキーボードのタブキーで「Finish」を選択してEnterで設定画面を閉じます。
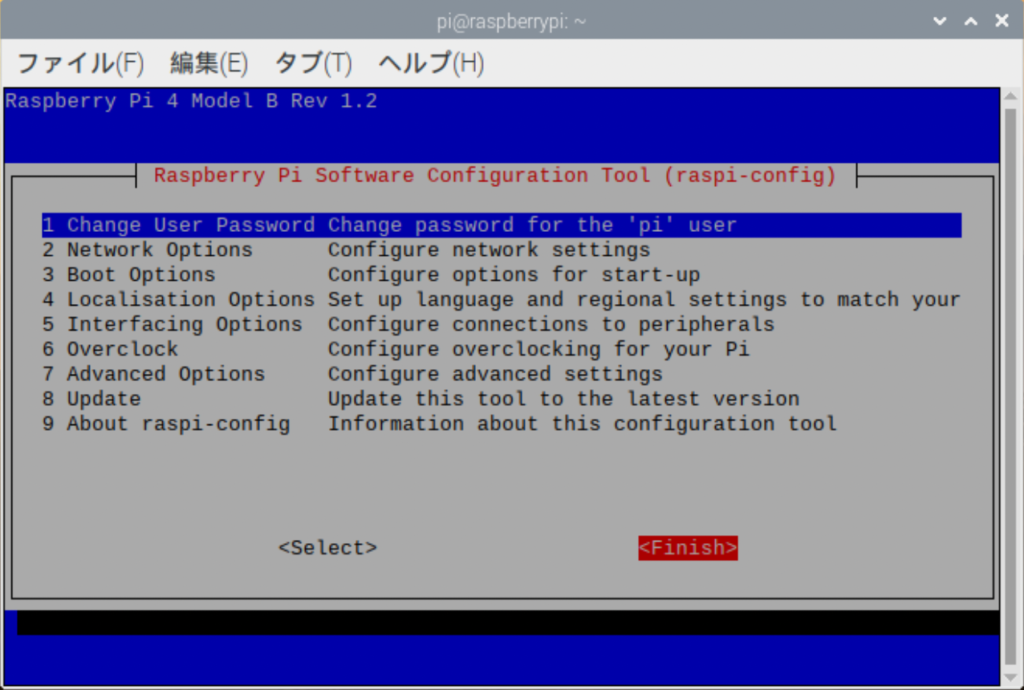
ちなみに、上記はTerminalのCUI、つまりコマンドベースで設定を行っていましたが、ラズパイ4は以下の「キーボードとマウス」からも設定可能です。
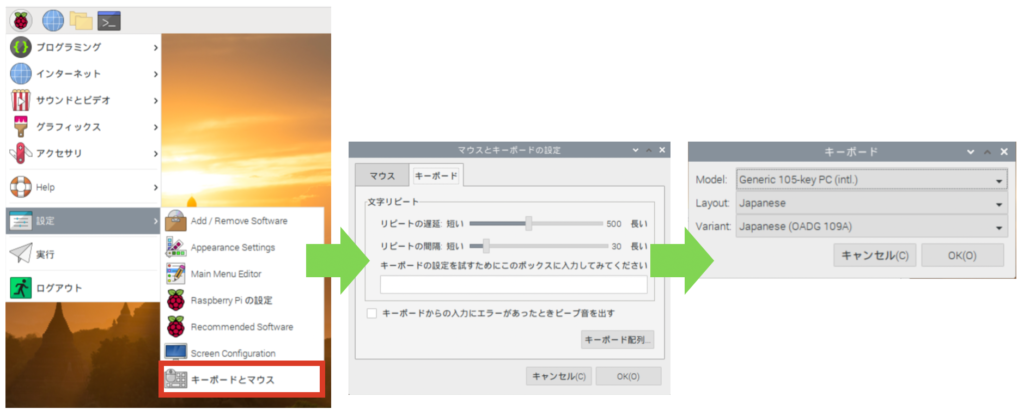
Macからラズパイにリモート接続する
ラズパイは他のPCからリモート接続して操作することが出来ます。この内容は必ずしも必要なセットアップではありませんが、便利なので備忘録としておきます。
PCからラズパイにリモート接続すれば、ラズパイをモニタやキーボードやマウスに繋げる必要はありません。僕は以下の2つの記事(外部リンク)を参考にVNC接続できましたので、今回は紹介するに留めます。
外部リンク:「Macからラズパイにリモート接続」
外部リンク:「Raspberry Piの設定【VNCサーバ(tightVNC)の設定】」
Windowsからラズパイにリモート接続する
Windowsはまだトライしていませんが、TeraTermやWinSCPを使う方法が一般的のようです。以下の記事が参考になると思います(Windows機でいじる事があったらやってみよう)。
外部リンク:「ラズパイ初心者が電子工作【リモート接続・ファイル操作】」
ラズパイの終了方法
ラズパイはできるだけ正式なシャットダウンプロセスを経て終了させた方が良いでしょう。
デスクトップの左上にあるラズパイマークから「ログアウト」を選択し、「Shutdown」を選択することで安全に終了させることができるため、終了する際はこの操作を行いましょう。
これでRaspberry Pi 4の初期セットアップは完了です!次はPythonを使ってみましょう!
Raspberry Pi 4でPythonのHello Worldを実行する
ここではIDEを用いない最も基礎的な方法でPythonコードを実行する方法として、テキストファイルで.pyスクリプトを書いてコマンド実行する方法を紹介します(その他の方法は別記事で)。
テキストエディタでコードを書く
ラズパイのデスクトップ左上から「Raspberry Piのマーク」をクリックし、「アクセサリ」→「Text Editor」をクリックします。
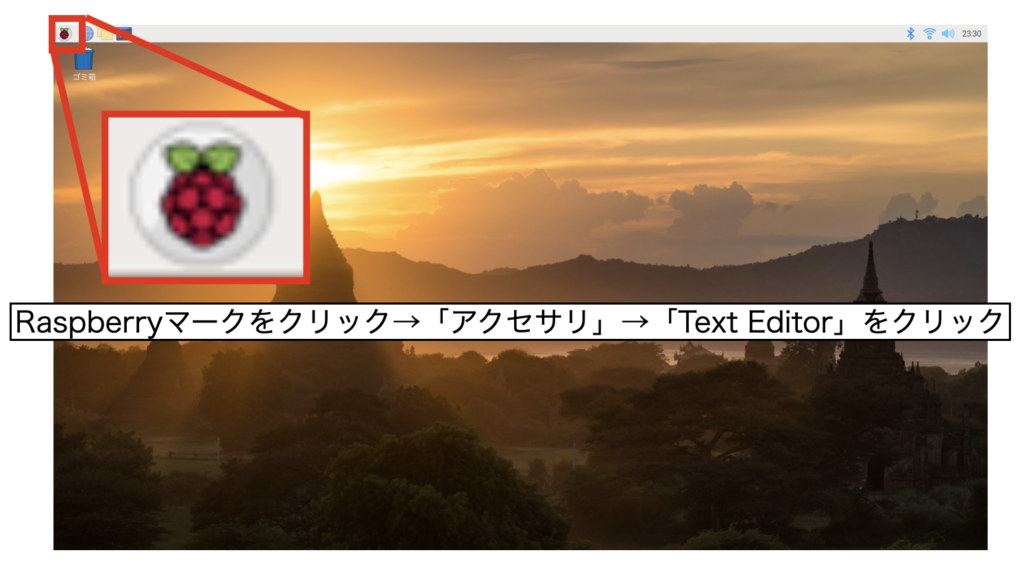
テキストエディタが開きますので、「print("Hello World!")」と書いて「ファイル」から「名前を付けて保存」を行います。
今回は「¥home¥pi¥Documents」直下に「helloworld.py」という名前で保存します。
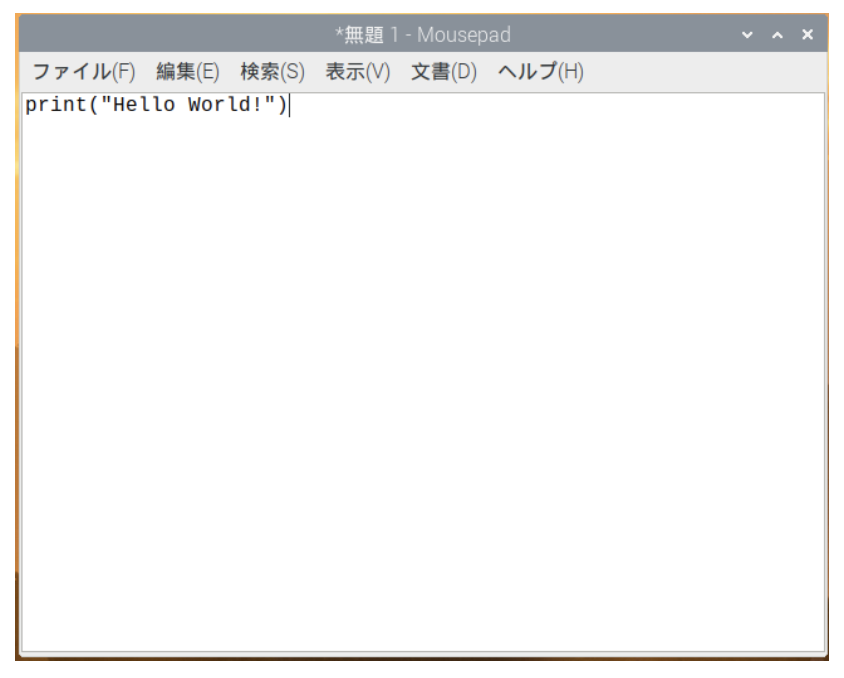
.pyファイルをLXTerminalから実行する
ファイルが保存できたら、次はデスクトップの左上にある「LXTerminal」を起動します。
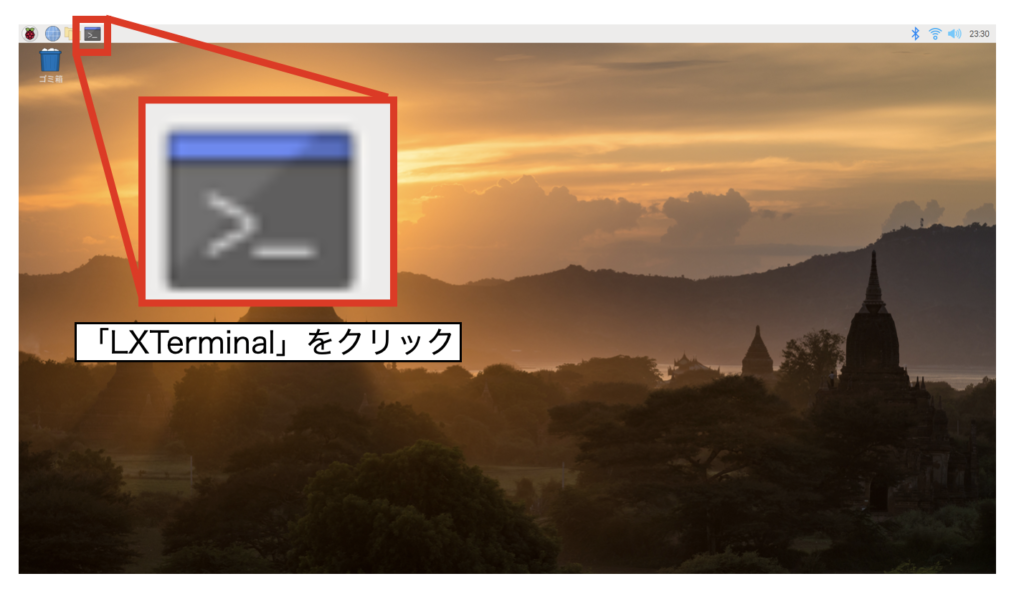
LXTerminalではWindowsのコマンドプロンプト、MacのTerminalと同様にまず.pyファイルのあるディレクトリをカレントディレクトリにして実行します。
以下のcdコマンドで先ほどファイルを保存したDocumentsフォルダをカレントディレクトリに設定します。
|
1 |
cd ¥home¥pi¥Documents |
続いて以下のコマンドでプログラムコードを実行します。
|
1 |
python helloworld.py |
LXTerminal上に「Hello World!」と表示されれば成功です!
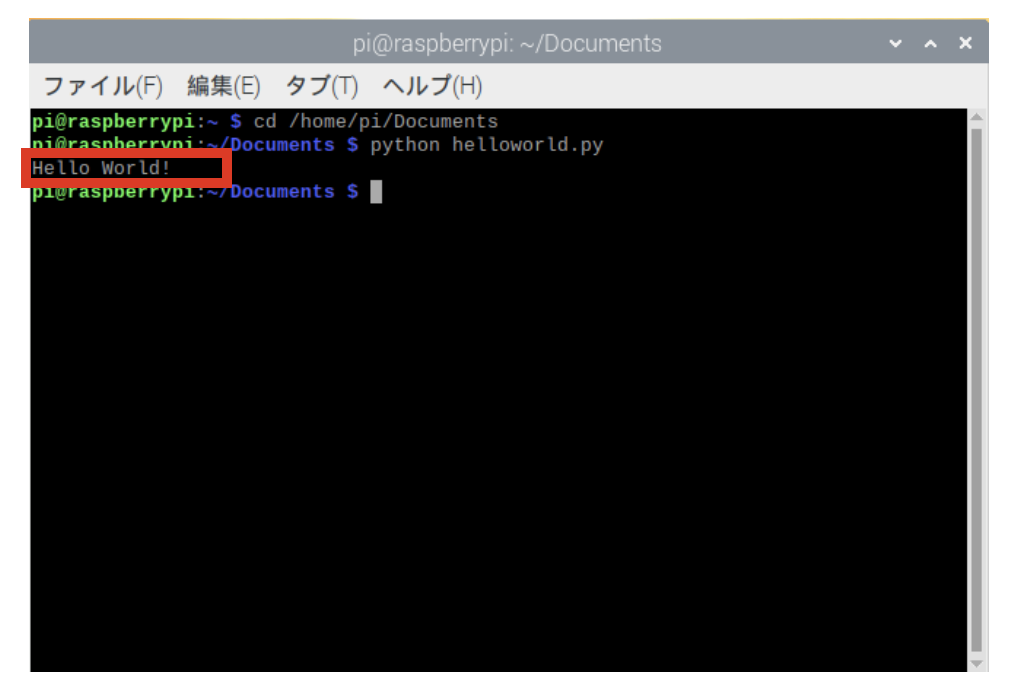
まとめ
本記事ではラズパイ4を購入したことをきっかけに、ラズパイ4の概要に続き、OSのインストールや各種接続、Wi-Fi設定を始めとした初期セットアップ方法を紹介しました。
また、ラズパイ4における最も簡単なPythonプログラムの実行方法を紹介しました。いつも通り、最初はHello World!コードを実行し、プリセットされているPythonの存在を確認しました。
ラズパイ初記事としてセットアップが完了しました!
Twitterでも関連情報をつぶやいているので、wat(@watlablog)のフォローお待ちしています!

 ついにWATLABブログから書籍「いきなりプログラミングPython」が発売しました!
ついにWATLABブログから書籍「いきなりプログラミングPython」が発売しました!



