
Windowsを長年使ってきたMacユーザ向けに、Pythonの統合開発環境(IDE)であるPyCharmのインストール方法を紹介します。ここではbrewコマンドを使ってインストールを行い、Python3の設定と簡単な使い方を説明します。
こんにちは。wat(@watlablog)です。ここではmacOS向けにPyCharmをインストールする方法を紹介します!
事前準備
PC環境
この記事でインストールの成功を確認しているPC環境は下表スペックのMacbookProです。
| OS | macOS Catalina 10.15.4 |
| CPU | 1.4[GHz] |
| メモリ | 8[GB] |
※Windowsユーザ向けは「Pythonの統合開発環境(IDE)はPyCharmで良い?」をご覧下さい。
各種インストールが必要なソフト
本記事は事前準備として、
①Homebrewのインストール
②Python本体のインストール
…が必要です。
これらについては「macOSにPython3をインストールする方法をまとめてみた」に記載していますので、まだの方は是非こちらの記事の参照をお願いします。
PyCharmの概要
PyCharmとはPythonの統合開発環境(IDE:Integrated Development Environment)であり、プログラムの実行、コーディングの補助やデバッグ、ソフト・スクリプトの管理といったプログラミングに必要な一連の機能を備えているものです。
世間にはPyCharm以外にも様々なIDEが存在しますが、当ブログではPyCharmをオススメしています。
その理由については「Pythonの統合開発環境(IDE)はPyCharmで良い?」という記事にまとめましたので、こちらも是非ご覧下さい(この記事にはWindows版PyCharmのインストール方法も記載しています)。
PyCharmのインストールと設定
HomebrewでPyCharmをインストール
Windows版の記事では公式ページからインストーラをダウンロードしたり色々していましたが、macOSではHomebrewを使うことでそれよりも簡単にPyCharmをインストールすることができます。
ターミナルから以下のコマンドを実行するだけで無料版(Community Edition)のPyCharmをインストールすることができます。
|
1 |
brew cask install pycharm-ce |
以下の文章が出力されればインストールは完了です。本当に簡単です。
|
1 |
pycharm-ce was successfully installed! |
PyCharmの起動と設定
起動方法
PyCharmでPython3を使えるよう設定を行うために、まずはインストールしたPyCharmを起動しましょう。
起動はLaunchpadからが楽でしょうか。
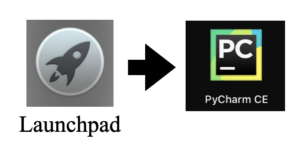
はじめて開く場合はダイアログが出てくると思います。「開く」をクリックしましょう。
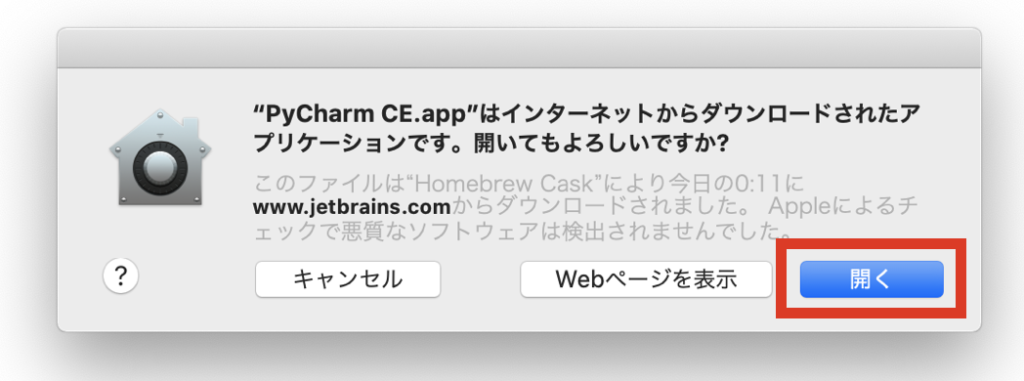
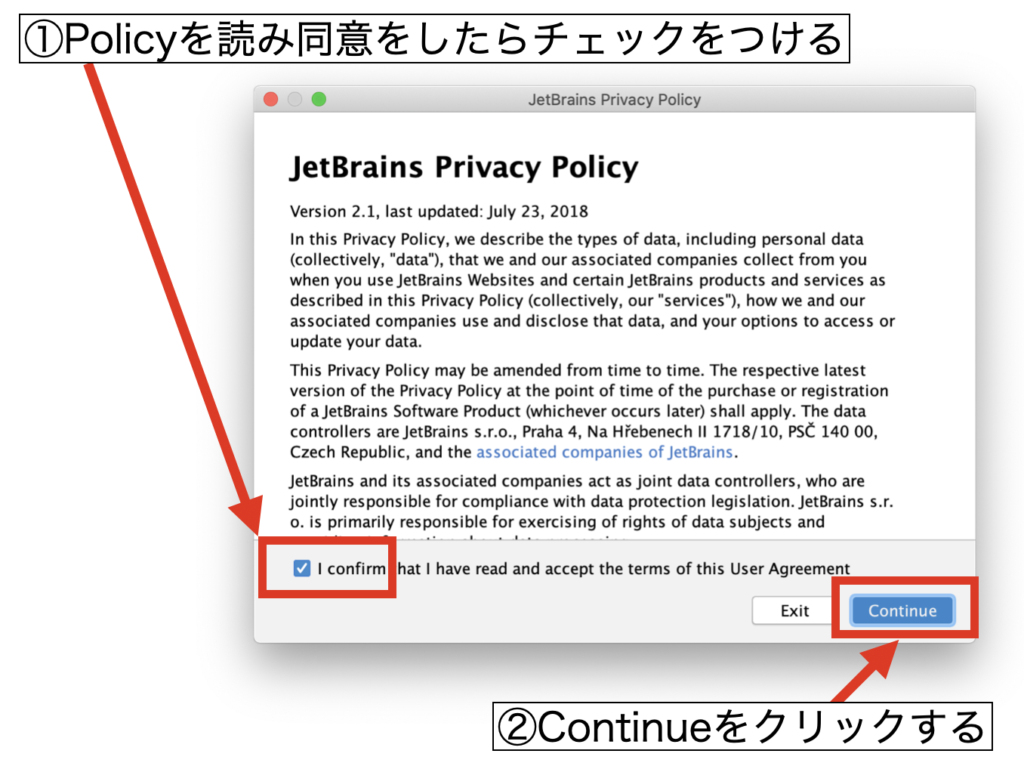
DATA SHARINGは統計データを開発元であるJetBrains社に送信するかどうかを選択します。僕は「Don't Send」を選びましたが、JetBrains社に貢献しても良いよ、という方は「Send…」の方を選んで下さい。
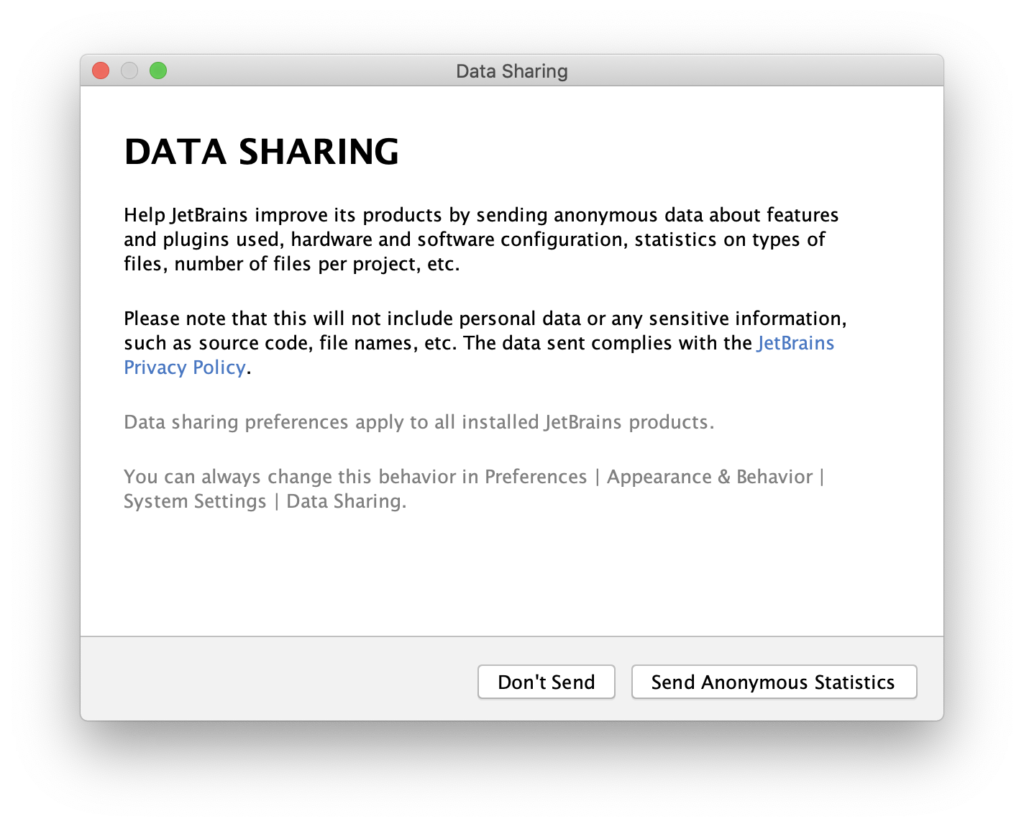
これでPyCharmが開きます。
新規プロジェクトの設定方法
PyCharmを初めて開くと、以下のダークなウィドウが開きます。
初めてインストールしたので、この画面ではデフォルトのまま次へ進みます。
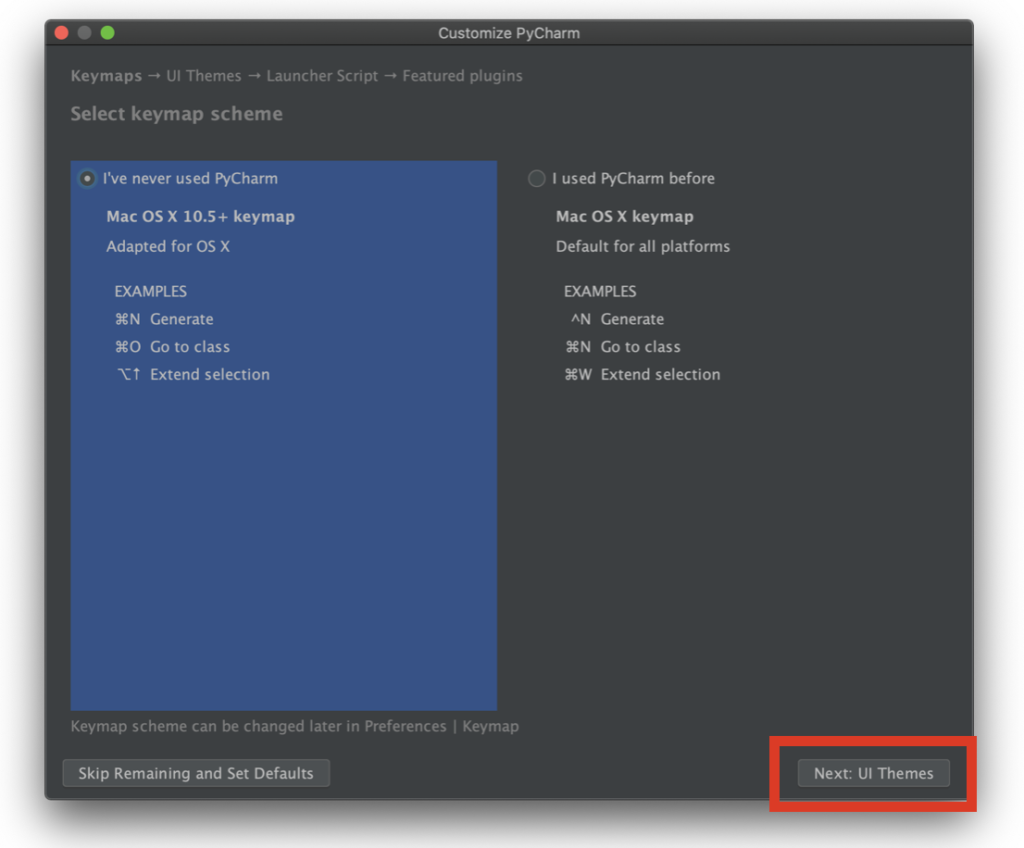
次はUI(User Interface)のテーマ設定です。僕はこれまでWindowsでDarculaを使っていたので、今回はLightを選びました。
UIテーマを選んだら次に進みます。
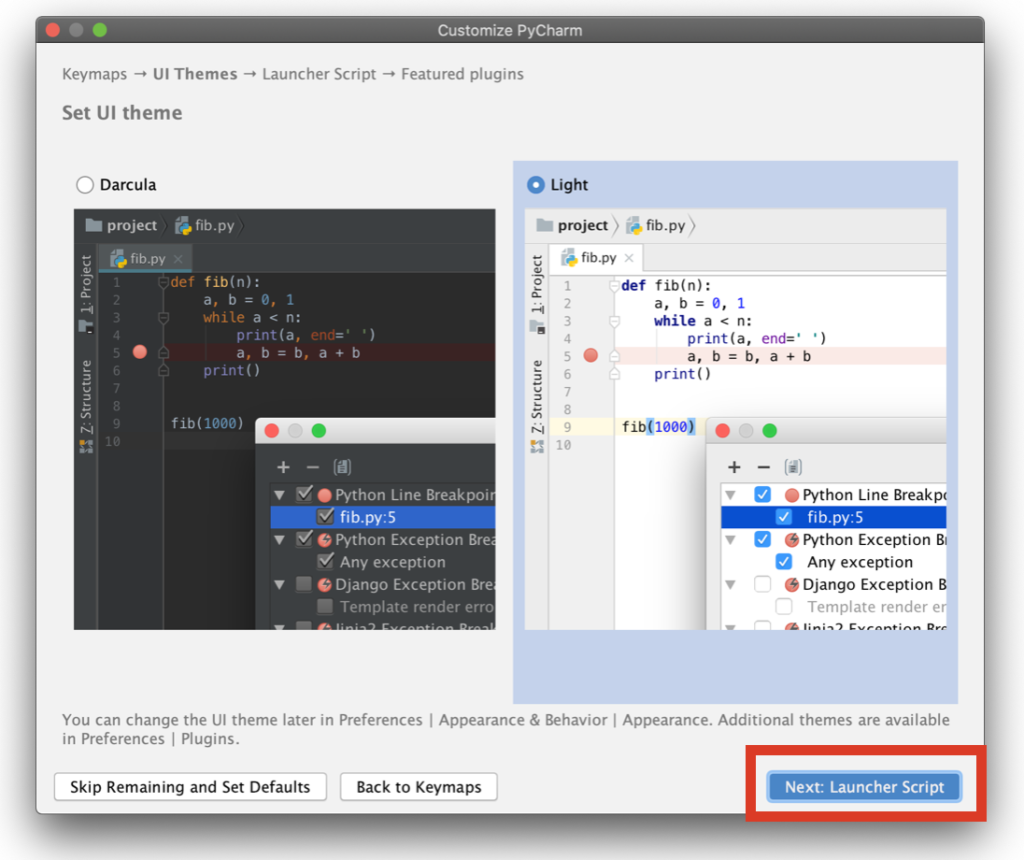
その次のCreate Launcher Scriptはデフォルトのまま進みます。
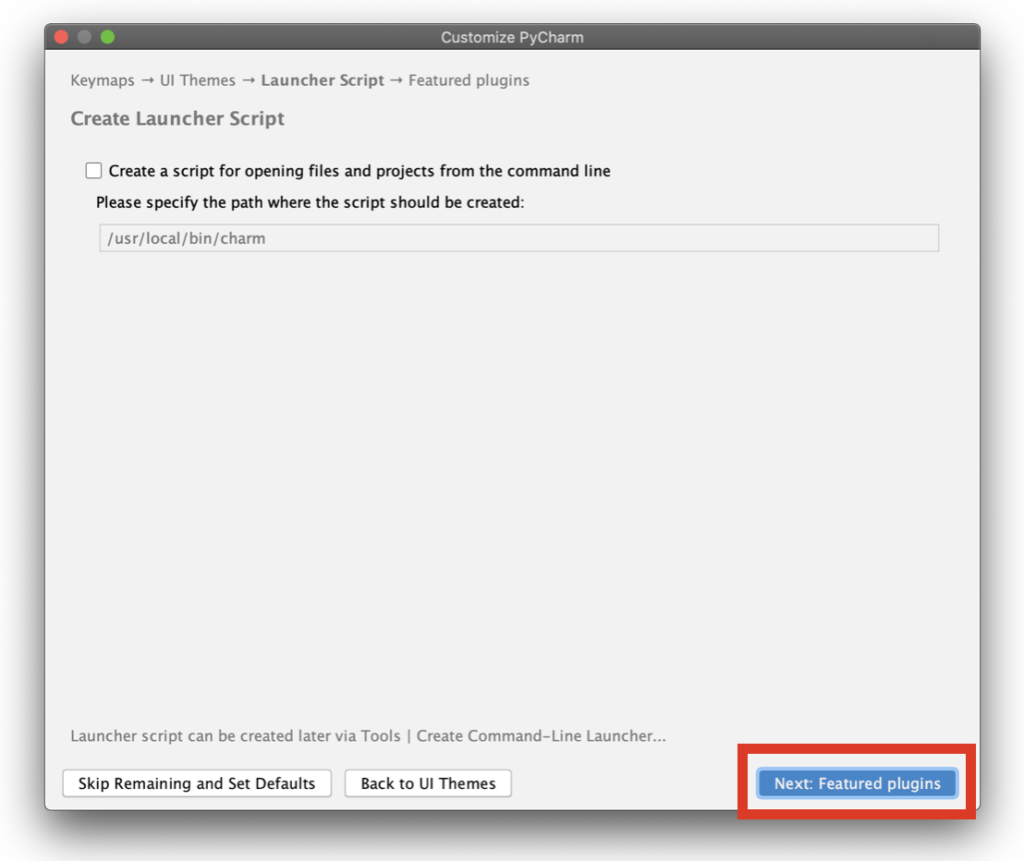
色々プラグインを入れることができるみたいですがデフォルト設定のまま先に進みます(RとかAWSとかはちょっと気になる)。
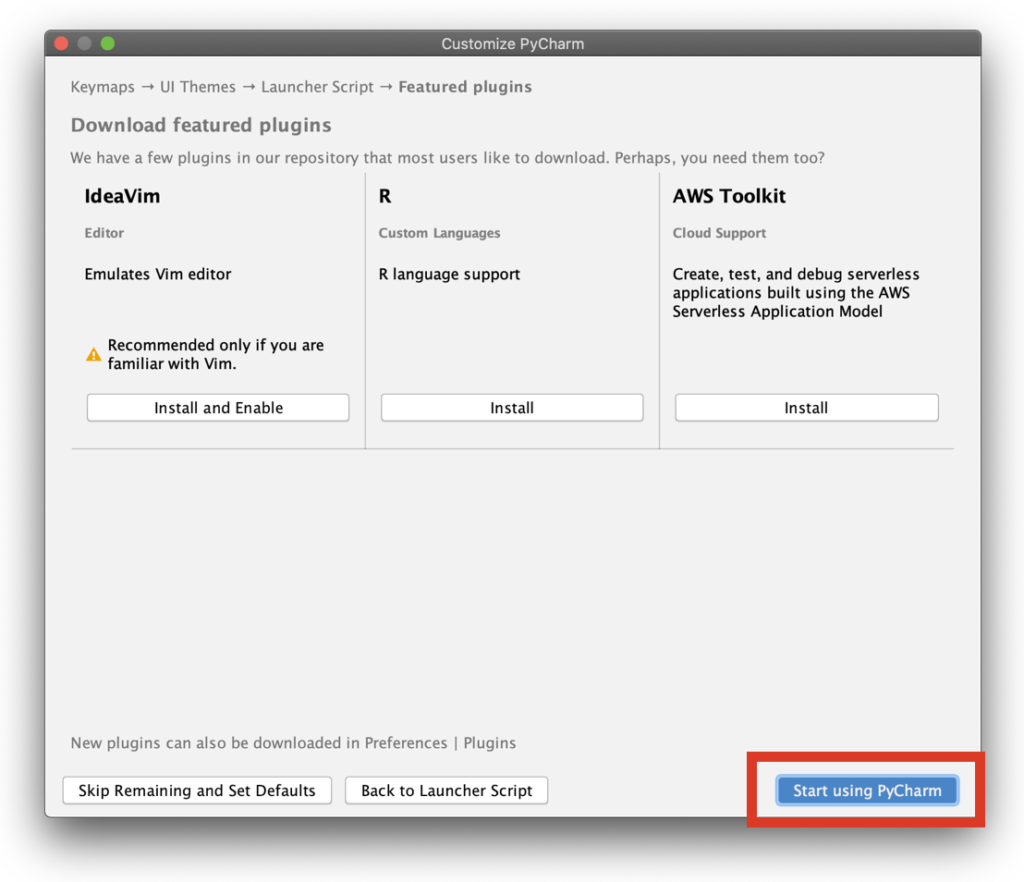
「Welcome to PyCharm」の画面が表示されるので、Create New Projectをクリックします。
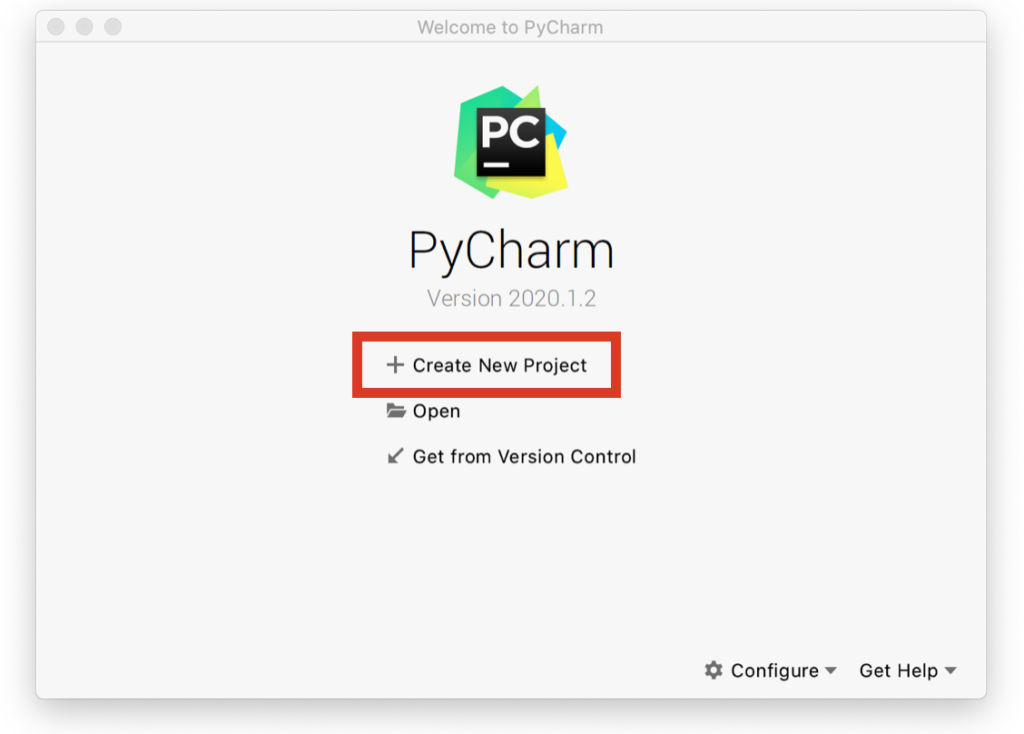
「Untitled」になっている部分にプロジェクト名(今回は定番のHelloWorldにしました)を入力します。
仮想環境ではなく、既存のPythonインタプリタを使ってプログラミングしたいので「Existing interpreter」を選択します。
初めて起動する場合はInterpreter欄が何も選択されていないはずですので、「…」をクリックします。
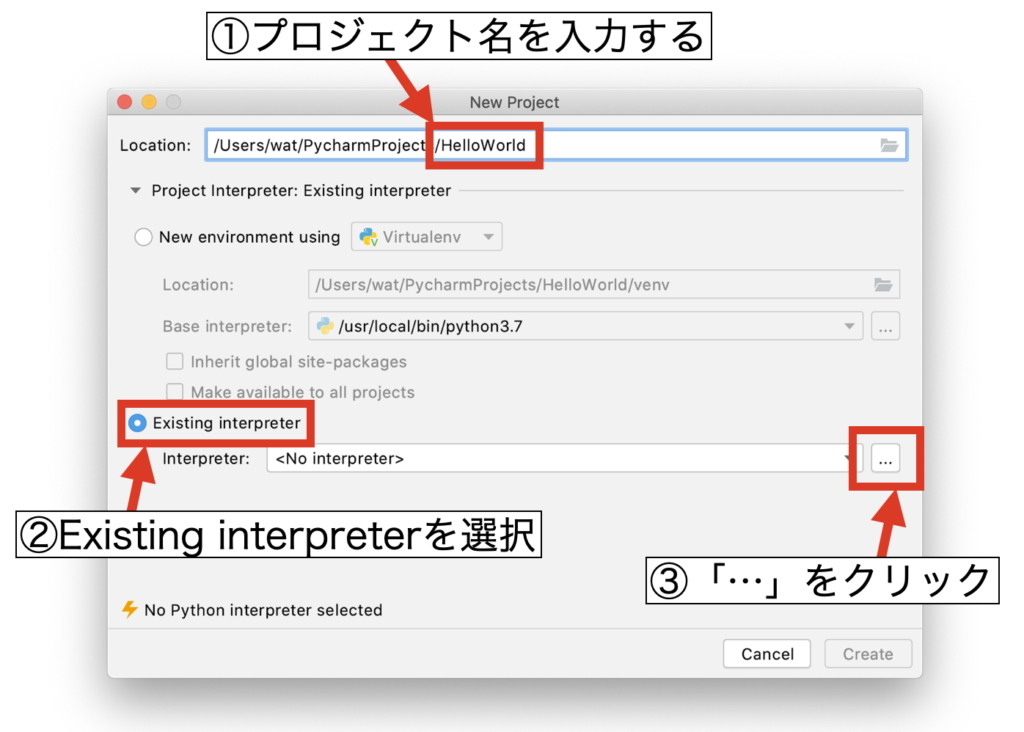
次の画面でSystem Interpreterを選択し、Interpreter欄に前の記事でインストールしたPythonのバージョンを選択してOKをクリックします。
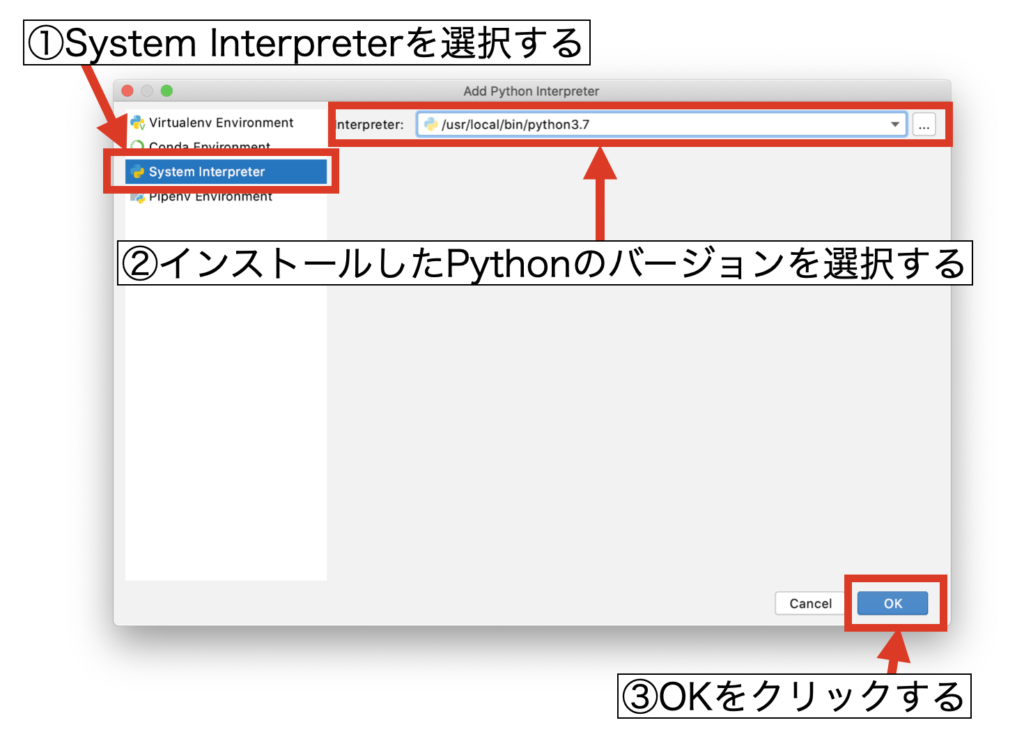
最後にCreateをクリックします。
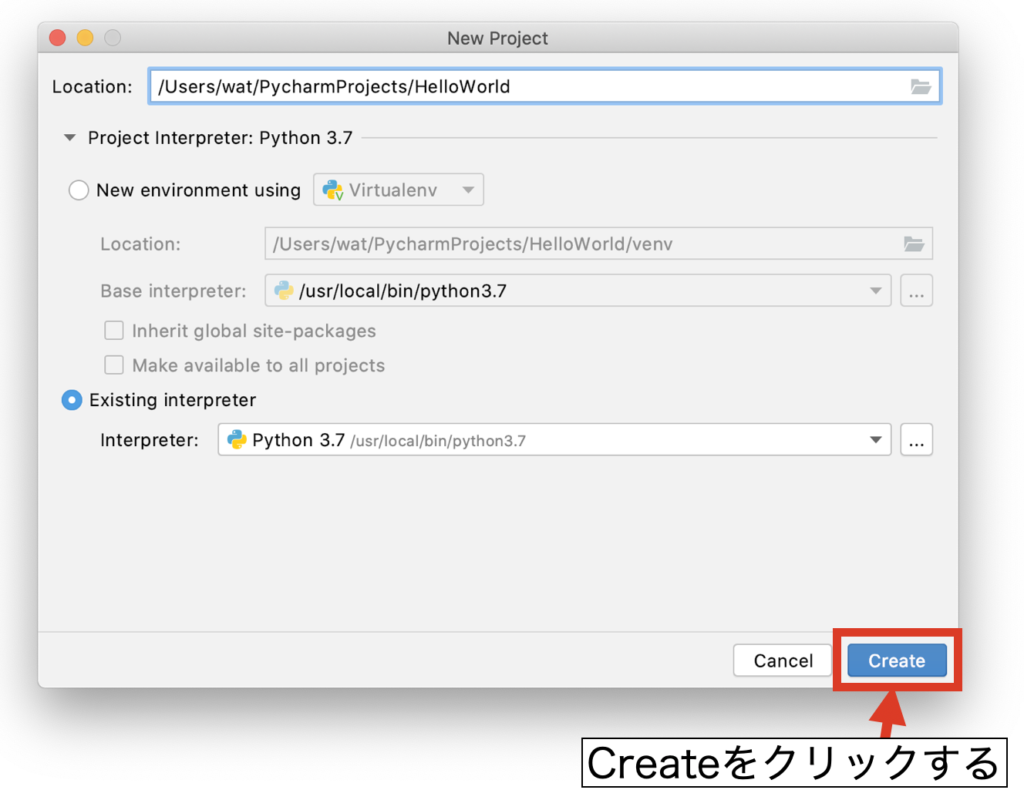
PyCharmで新しいプロジェクトを立ち上げると、毎回「Tip of the Day」が表示されます。
ちょっと毎回はいらないなぁという方は、Don't show tipsをクリックしてCloseすれば出てこなくなります(後で見ることはできます)。
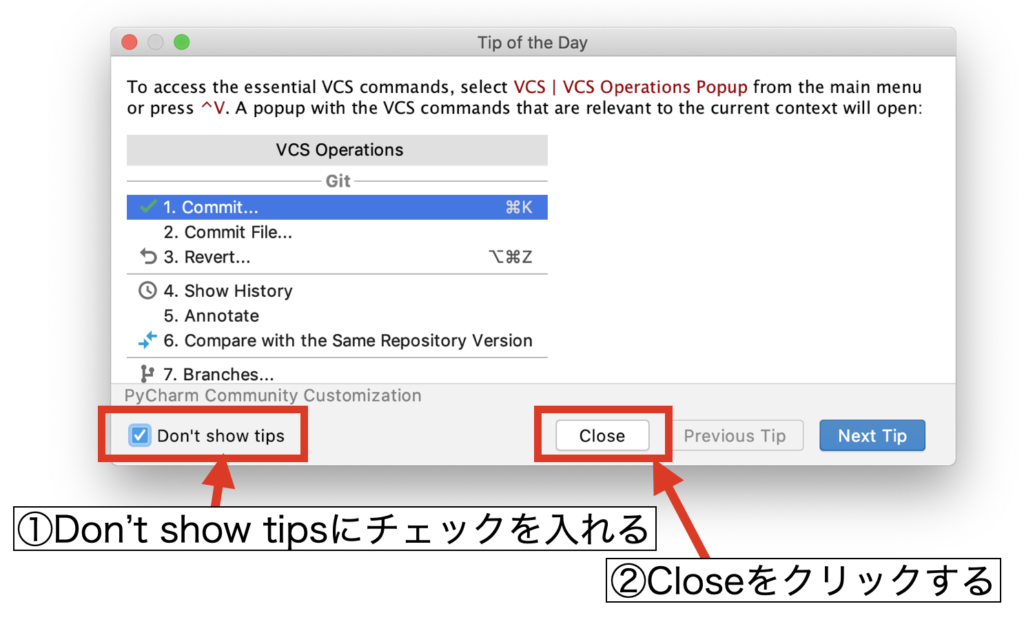
これでPyCharmのインストールと設定、新規プロジェクトの準備は完了です。
引き続きこのページで世界一簡単な「Hello World!」プログラムを実行し、Python環境やIDEが正常に機能しているか動作確認をしてみましょう。
PyCharmの動作確認:Hello World!
.pyファイルの作成
これまでの操作でPyCharmのメイン画面が開いていると思いますが、このままではまだコードを書く状態ではありません。
左側のツリーから先ほど自分で名前を付けたプロジェクト名を選択し、キーボードの「command」と「N」を同時に押します(作り方は色々ですが)。ここからさらにPython fileを選択します。
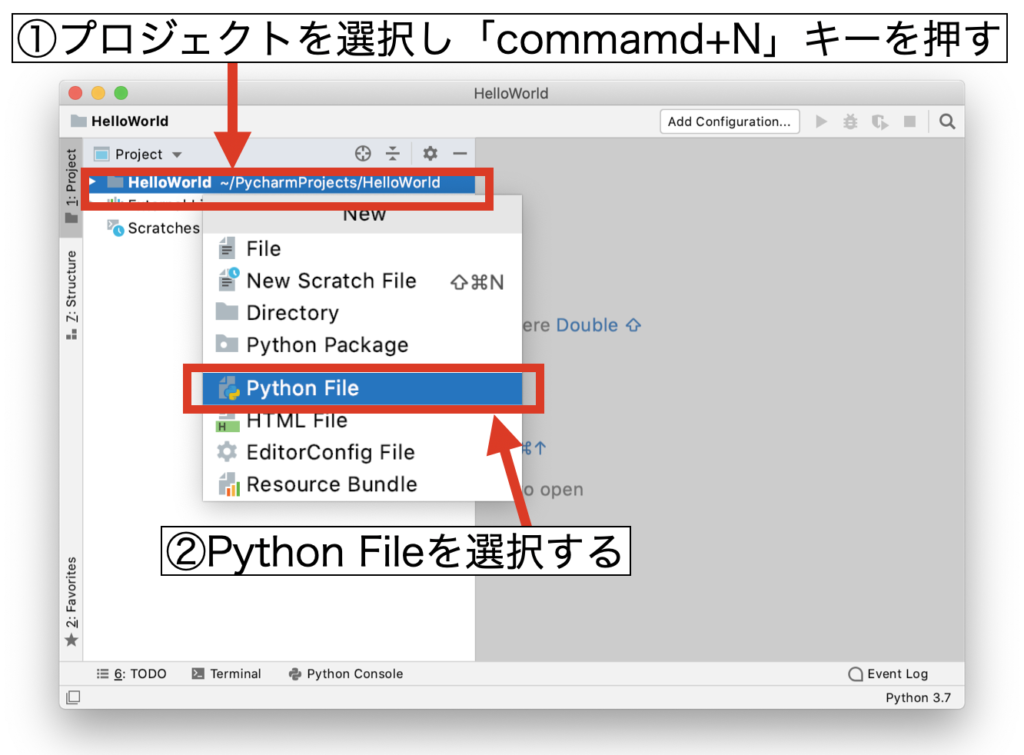
ファイル名を入力してReturnキーをクリックします。ここで作成するファイルがPythonのソースコードである.pyファイルとなります。
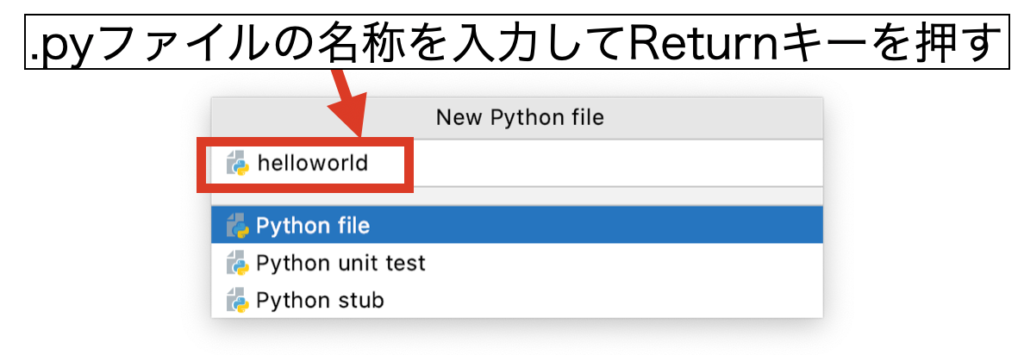
コーディング
それでは作成した.pyファイルにプログラムを書いていきましょう。今回のプログラムは以下に示すわずか1行のコードです。
|
1 |
print('Hello World!') |
これを下図に示すようにPyCharm上に書き、コーディング画面を右クリックして「Run…」を選択してプログラムを実行します。
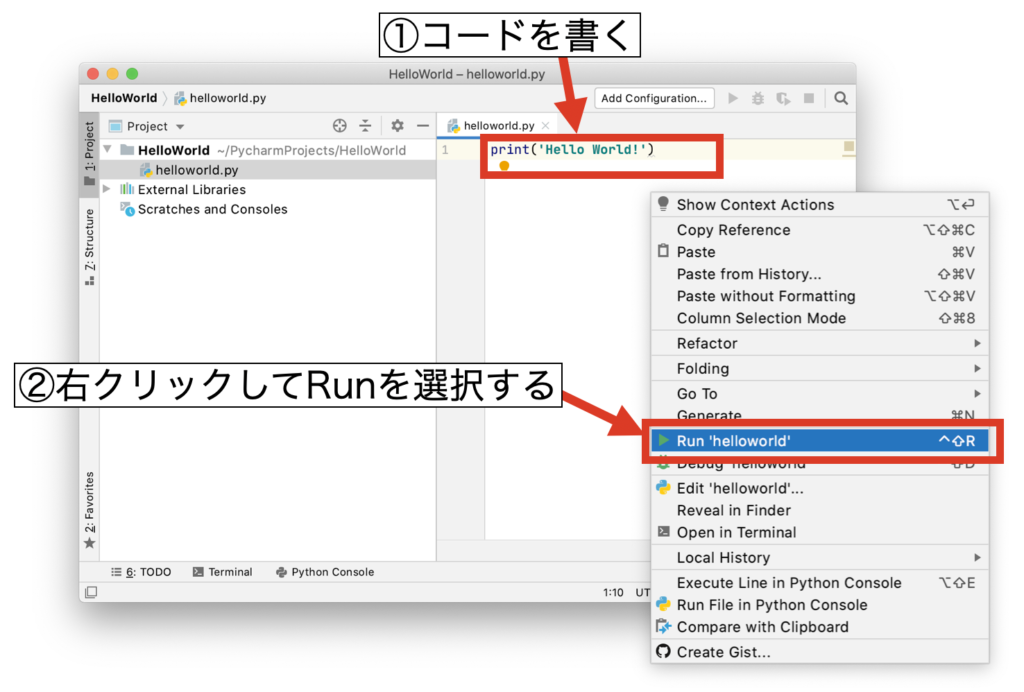
以下が実行結果です。コンピュータの画面に「Hello World!」の文字がプリントされていれば成功です!
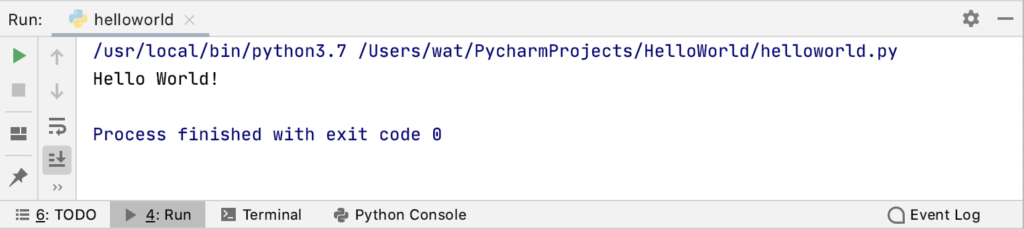
まとめ
本記事ではmacOS版のPyCharmインストール方法を紹介しました。
Homebrewを使う事でWindows版よりも簡単にインストールすることができることがわかりました。
インストールしたPyCharmの設定を行い、Hello Worldプログラムを用いて動作確認を行いました。
インストール後の操作はWindows版とほぼ変わらない感覚です。
macOSでもPyCharmを問題無くインストールすることができました!
Twitterでも関連情報をつぶやいているので、wat(@watlablog)のフォローお待ちしています!

 ついにWATLABブログから書籍「いきなりプログラミングPython」が発売しました!
ついにWATLABブログから書籍「いきなりプログラミングPython」が発売しました!
コメント