
Pythonの統合開発環境(IDE)であるPyCharmを使って、Pythonプログラムの実行方法を説明します。コードは世界一簡単なHello Worldプログラムを使い、実行方法のみを習得します。
こんにちは。wat(@watlablog)です。
前回はWindowsのコマンドプロンプトからPythonプログラムを実行する方法を習得しました。
今回は統合開発環境(IDE)を使ってプログラムを実行する方法を解説します。
統合開発環境(IDE)PyCharmを使う
インストール等のおさらい
WATLABブログでは、これまでPythonのインストールからIDEであるPyCharmのインストール、簡単なコードの直接実行方法を説明してきました。
Pythonの統合開発環境(IDE)はPyCharmで良いか?
基本!PythonのHelloWorldをコマンドで実行する方法
当ブログと同様の環境に揃えてから学びたい方は、是非以下のまとめページの最初からご覧下さい。
PyCharmを起動する
早速操作方法の説明に移ります。
まずはインストールしたPyCharmを起動しましょう。デスクトップにアイコンがある人はダブルクリック、無い人はWindowsのデスクトップ左下Windowsマーク→「JetBrains」フォルダの中に実行ファイルがあるので、そちらをダブルクリックして下さい。
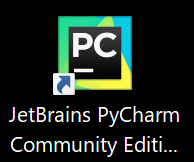
前回の記事でインストールを説明した時に外観テーマの設定等を既にしているので、PyCharmを開くと以下の「Tip of the Day」が立ち上がります。
これは日替わりのトピックスを表示しているだけなので、今回の説明とは関係ありません。もし邪魔であれば「Show tips on startup」のチェックを外し、「Close」で閉じましょう。
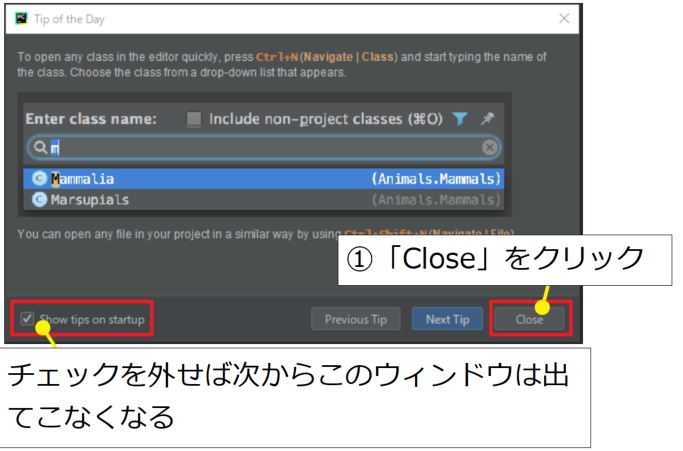
プロジェクトを作成する
次は「File」の中にある「New Project」で新しいプロジェクトを立ち上げます。
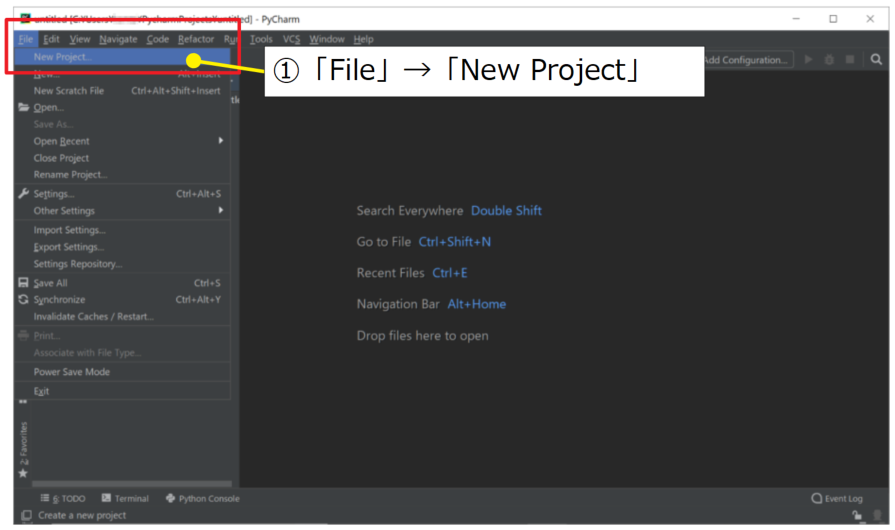
プロジェクトを作るために、まずは以下の画像の①のように、タイトルを付けます。固有の名称で設定して下さい。
次に「Existing interpreter」を選択します。当ブログでは様々なバージョンを渡る大規模な開発はしないので、基本的に全てこのExisting interpreterを使います。ちなみに、インタプリタは直訳すると通訳者ですが、ここではPython本体のことを意味しています。
※Interpreterの欄が<No interpreter>になっている場合は右側にあるディレクトリ選択ボタンでPython interpreterを割り当てる必要があります。
その内容は後述します。
最後に③「Create」でこの画面を終了します。
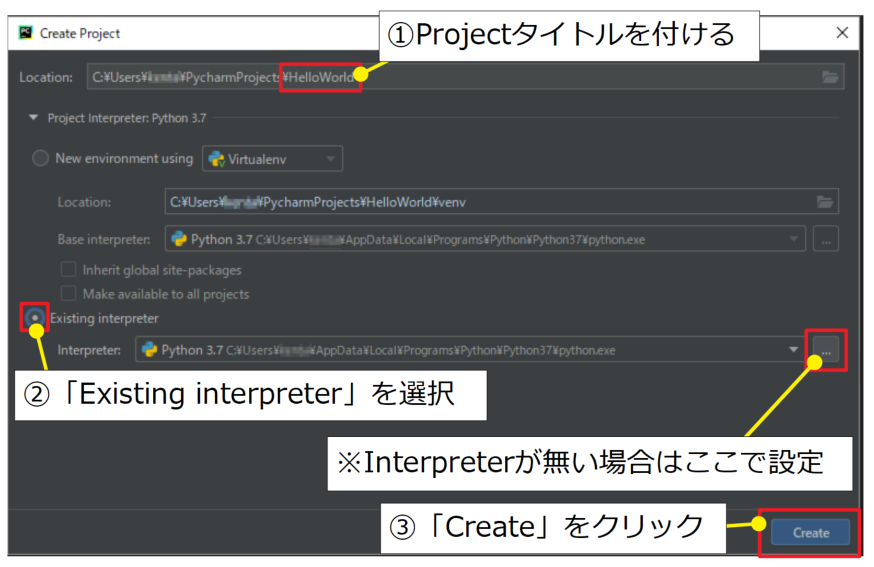
※Interpreterが表示されない場合
Existing interpreterを選択した時に、右側に<No interpreter>と表示されてしまう場合、このままではプロジェクトを作ることができません。
この場合は新規にインタプリタ(Python.exe)の場所を指定する必要がありますので、上記画像の「...」ボタンをクリックした後に以下の設定をします。
①「System Interpreter」を選択する。
②プルダウンよりPythonインタプリタ(Python.exe)を選択する。
※複数のバージョンがインストールされている場合は「Python37」「Python27」の数字で判別する。
③「OK」でこの画面を終了する。
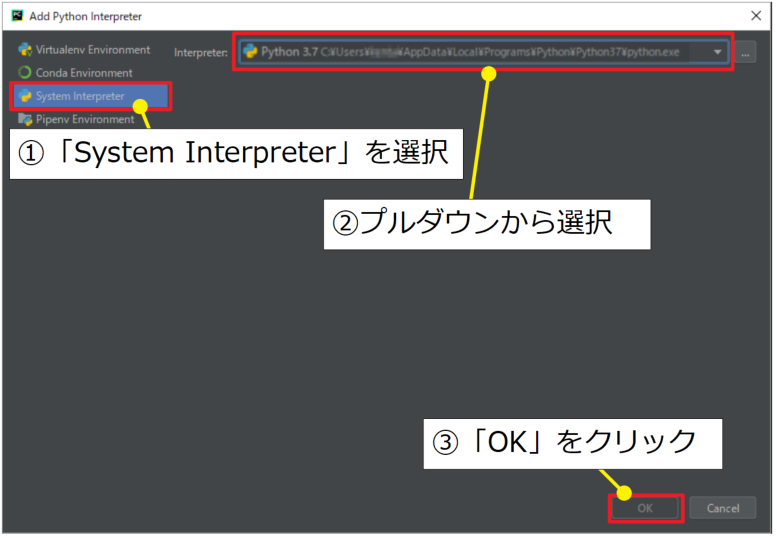
以上で先ほどのExisting interpreterに指定したインタプリタが入っている状態となったと思いますが、もしそもそもプルダウンからインタプリタが選択できない等の現象がある場合は、Pythonのインストールが本当にされているかを確認すべきだと思います。以下の記事の最後「3.4動作確認をしよう」で記載した、Pythonのバージョン確認コマンドを試して下さい。
Pythonインストール方法とAnacondaを使わない3つの理由
Pythonファイルを作成する
コードはPythonファイルに書いていきますので、まずはファイルを作成します。
「File」→「New」もしくは以下の画像①のようにプロジェクトファイルを選択した状態でキーボードの「Alt + Insert」を押すと、どのファイルを追加するかを聞かれます。
ここでは「Python file」を選択しましょう。
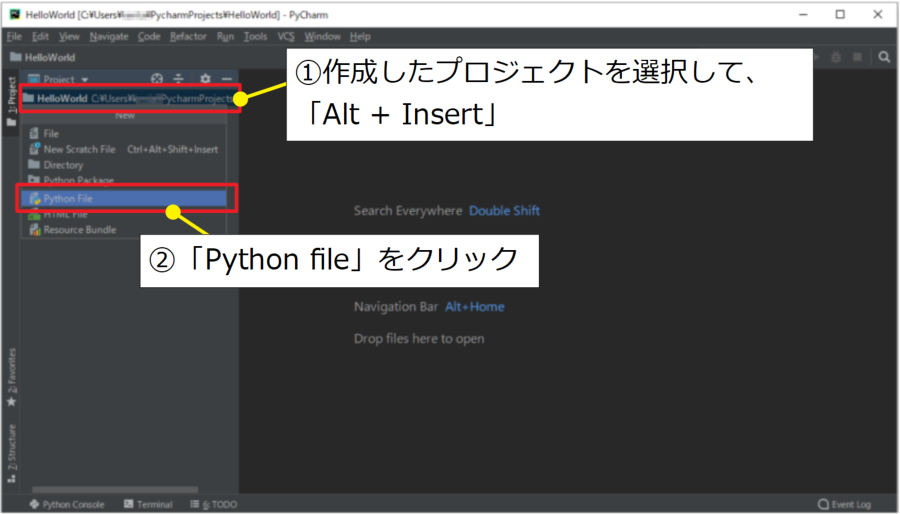
次にPythonファイルの名前を入力して「OK」をクリックします。
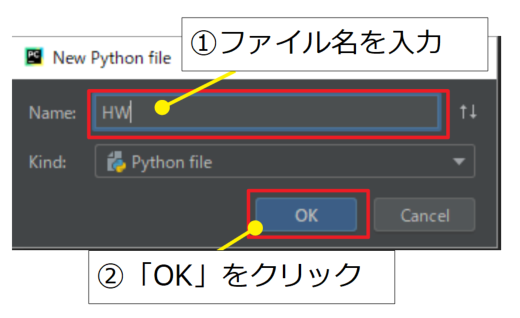
プログラムを記述する
Pythonファイルを作ったら以下の画面のようにエディタが立ち上がり、プログラムを記述できるようになります。
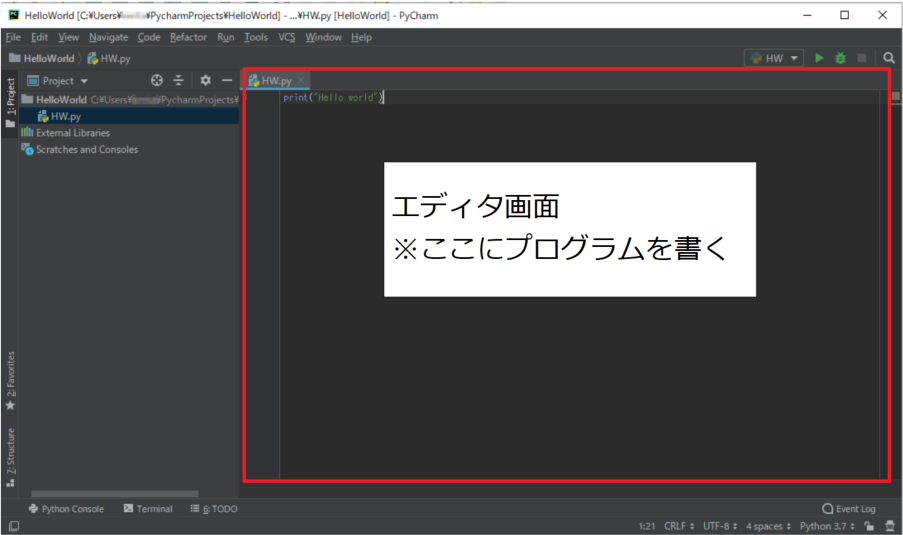
このページではPyCharmの操作方法を習得することが主目的なので、プログラムの内容は前回も作成したHello worldプログラムとします。
|
1 |
print("Hello world!") |
プログラムの実行と結果確認
プログラムの記述が終了したら次は実行するだけです。
エディタ画面で「右クリック」し、「RUN」をクリックすることでプログラムが実行されます(もしくはキーボードの「Ctrl + Shift + F10」)。
実行後は画面の下に実行結果が表示されますので、結果を確認して下さい。
「Hello world!」と表示されていれば成功です!
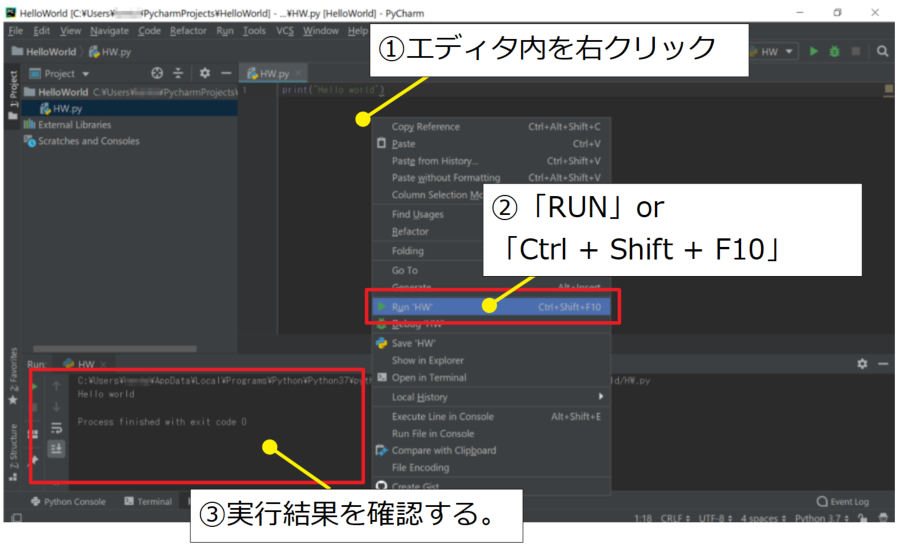
以上で、PyCharmを使ったプログラムの記述から実行までが終了しました。
まとめ
Pythonの統合開発環境(IDE)であるPyCharmを使って、起動時の設定、プログラムの記述方法と実行方法を説明しました。
ここでは実行までの説明に留めていますが、後程デバッグやコーディングについても記事をまとめる予定です。
前回はテキストエディタでコードの記述、コマンドプロンプトで実行をやったけど、IDEを使うとソフトを行ったり来たりしなくて良いね!
これから複雑なプログラムを書く時は、多分エラーが沢山出るだろうから、実行結果確認画面のお世話になりそうだね。
Twitterでも関連情報をつぶやいているので、wat(@watlablog)のフォローお待ちしています!

 ついにWATLABブログから書籍「いきなりプログラミングPython」が発売しました!
ついにWATLABブログから書籍「いきなりプログラミングPython」が発売しました!
コメント