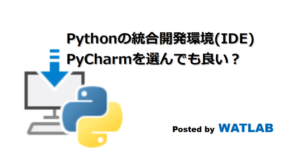
Pythonの統合開発環境(IDE)の必要性を説明し、結果的にPyCharmを選択した理由を紹介します。また、PyCharmのインストール手順を載せています。
こんにちは。wat(@watlablog)です。
前回はPython言語そのもののインストールを行いました。
今回は実際に開発を行うための環境整備をしていきます。
統合開発環境(IDE)とは?
IDEの必要性
統合開発環境は英語でIntegrated Development Environmentなので、その頭文字をとって単にIDEと呼ばれます。
Pythonはスクリプト言語なので、IDEが無くてもメモ帳やサクラエディタに代表されるテキストエディタでスクリプト(コード、またはプログラムとも言う)を書くことも十分可能です。
コードを書いたファイルを用意したら、Windowsのコマンドプロンプトで実行するだけです。
小規模のプロジェクトであれば正直これで十分だと思います。このブログで実践していく内容も、しばらくはIDEの必要性を感じないようなショートコードになると思います。
しかし、その最初の段階からIDEに慣れてしまえば、途中からIDEの操作方法の習得を始めなくても良いですよね。
さらに、「良いIDEはプログラマを育てる」とも言われています。
IDEの必要性はここにあります。
IDEがプログラマを育てる
コード補完機能
IDEには様々な機能がありますが、この記事を書くための調査をしている最中、僕が最も有用と思ったのがこの「コード補完機能」です。
コード補完機能とは、入力している最中にこれから入力しようとしている関数名や構文をサジェストしてくれる機能のことです。
PyCharmではタイピング中にリアルタイムで候補がサジェストされます。そのため、関数の引数を完全に覚えていなくても大丈夫です。
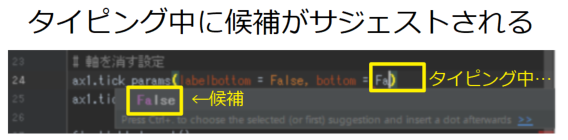
膨大な構文がある中で、それを全部覚えている人は良い意味でハッカーとかウィザードクラスだと思いますが、僕のような初心者がその域に達するにはかなりの年数がかかりそうです(一生無理かも?)。
この機能を使うことで自然とプログラミングに慣れ、効率の良い学習ができそうですね。
デバッグ機能
本来この機能がプログラマとして最も欲しい機能かと思いましたが、上記のコード補完機能があまりに素晴らしいのでこの順番での紹介となりました。
割と長めのプログラムコードを書いた後、一発で完璧に動作をさせる自信は僕にはありません。
そんな時に活躍するのが「デバッグ機能」です。
バグはプログラムのコード内に存在するミスや不要な動作を起こす要因の事を指しますが、元々コンピュータの中に虫(Bug)が入って動作不良を起こすことが語源です。
「動作不良が起こっている」という結果だけをいくら見ても、真の原因に辿り着くのは困難です。そんな時にはバグがある場所を特定するためにコードを分解して考える方法が有効です。
IDEではプログラムの中に「ブレークポイント」を設置して途中で止めたり、1ステップ毎に実行する「ステップ実行」があります。
これらを駆使してプログラムを正常な動作にしていく作業がデバッグです。
IDEはそのデバッグを容易にさせるための様々な機能があるようですね。
なんだかIDEってプログラマの「相棒」みたい!
なんて言うソフトを入れれば良いんだろう?
IDEは何を入れれば良いのか?
Pythonに対応したIDE
早速IDEを用意しようと思いましたが、Pythonに対応したIDEは、調べてみるとかなりの種類があるようです。
このブログはPythonを使って技術的な計算をすることが本当の目的なので、地道な比較検証は他の良質なサイト様にお任せしちゃいます。
僕はその調査結果から実際に使っていくIDEを何にするか判断しようと思います。
こちらのNAVERまとめサイトさんが紹介しているように、Pythonで使われるIDEには本当に沢山の種類が存在するようです。これは初心者にとって意外と次のアクションに移り難い要因です。
PyCharmを選んだ理由
結論から言うと、僕はPyCharmというIDEを選択しました。
今回の調査にはユーザーの生の声を聞きたかったので、teratailさんの質疑応答のページを参考にしました。
「科学技術計算や機械学習を考えられているのであれば、
pyCharmです。」「アプリ開発する時に使うAndroid Studioと、Node.jsやJavaScriptを開発するときに使うWebStormとPyCharmと、どれも同じ会社(JetBrains社)が作っているので、見た目が似てて、あまり迷わないことかな。」
tetatail:PythonのIDE(統合開発環境)
他にもオススメされているIDEは沢山ありましたが、僕が目指している科学技術計算や機械学習の分野でも実績があることと、もし他の分野に興味が出てきた時にJetBrains社が作っているIDEで学んでおけば、同一の見た目によって学習のハードルを下げられるかも知れないという2点が大きい。
動作もEclipse等よりは軽快らしい。
さらに、Google検索で「Python IDE」と調べると、圧倒的にPyCharmを推している人が多い。
ユーザーが多いというのはそれだけネットにヒントが沢山落ちているということです。
プログラミング初心者にとって、これはPyCharmを選ぶ最大の理由になるのではないでしょうか?
わからないことは調べる!
調べる時に出てくる情報は多い方が解決につながる!
PyCharmの注意点
Anacondaからインストールした人は以下のコメントに注意です。もしかすると、パス関係のトラブルがあるかも知れません。
conda を使っている場合に PyCharm の画面からパッケージがインストールできない不具合がある(?)
akiyoko blog:無料版 PyCharm で Django 開発環境を構築するまでの手順
僕のブログでは、前回の記事で紹介した通り、Anacondaを使用しないでPython環境構築をすることを予定しているので、おそらく同様の不具合に直面することは無いと思いますが、念のため。
PyCharmのインストール方法
公式サイトからインストーラをダウンロード
まずはJetBrains社の公式ダウンロードサイトにアクセスします。
「DOWNLOAD NOW」をクリックして次へ進みます。
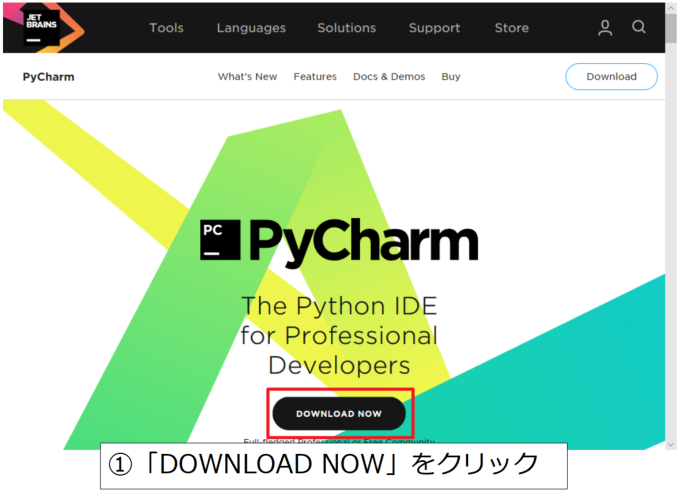
僕の使っているPCのOSはWindows 10なので、ここでは「Windows」が選択されていることに注意して下さい。
PyCharmには有料版の「Professional」と無料版の「Community」があります。先ほどまでのユーザー口コミ調査の結果、無料版でも十分使えるという声が多く寄せられていましたので、今回は「Community」側の「DOWNLOAD」をクリックします。
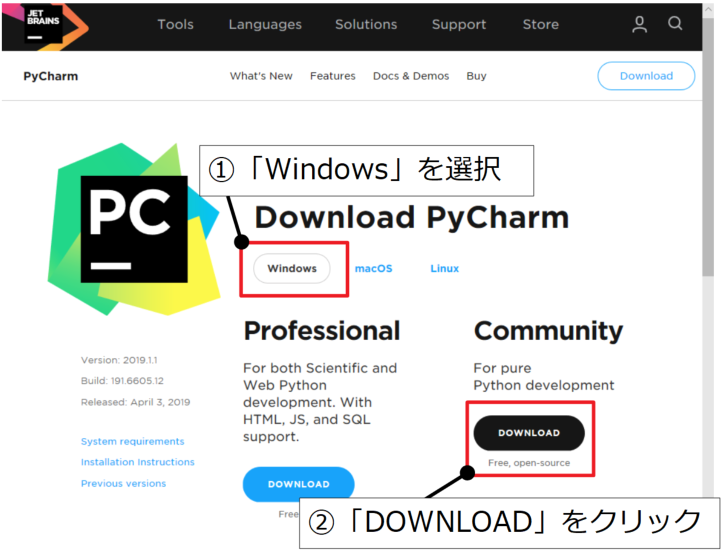
ここまでの操作で、実行ファイルのダウンロードが開始されます。ファイルは任意の場所に置いておきましょう。
ファイルを実行してインストール
ダウンロードしたインストーラの実行ファイルをダブルクリックで実行し、インストールしていきます。
インストーラが起動したら、まずは「Next」で次に進みます。
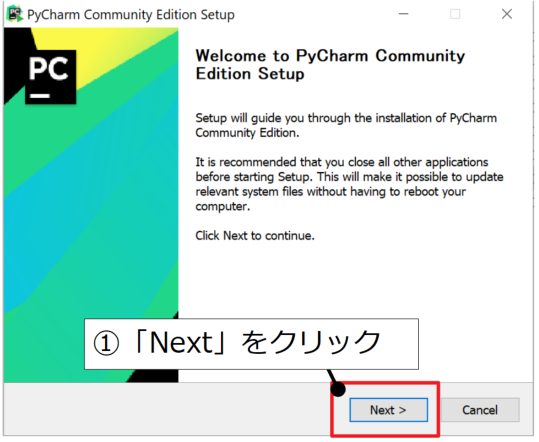
続いてインストール先のフォルダを確認します。ドライブを分けたい方や別の場所にインストールしたい方は「Browse」ボタンから任意の場所を指定して下さい。
僕の場合はデフォルトのままで良いので、「Next」をクリックして先に進みます。
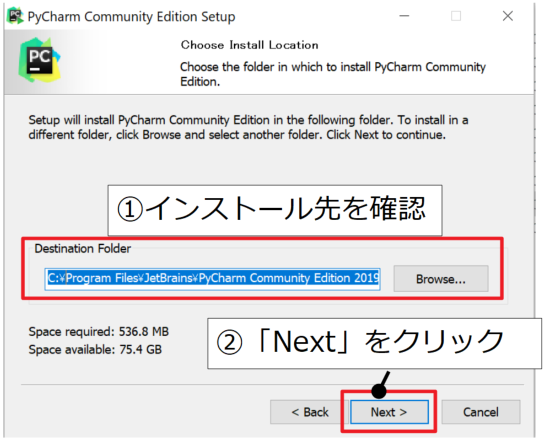
次はお好みで設定をして行きます。
各チェックボックス部分の意味は以下の表の内容と理解しました。
| Create Desktop Shortcut | デスクトップにショートカットを作成する。 |
| Update context menu | プロジェクトとしてフォルダを開く機能が追加される。 |
| Create Associations | .pyがPyCharmと関連付けられる(.pyファイル実行でPyCharm起動)。 |
| Update PATH variable | 環境変数のPATHを更新する。 |
僕は以下の画像の設定のように、全てにチェックを入れましたが、もしかして最後のパス更新の項目は要らなかったかも知れません。
「必要なくても、更新してくれるならしといて」という軽い気持ちでチェックを入れました(この部分はあまりググっても出てこなかったので…)。
設定に納得したら「Next」で次に進みます。
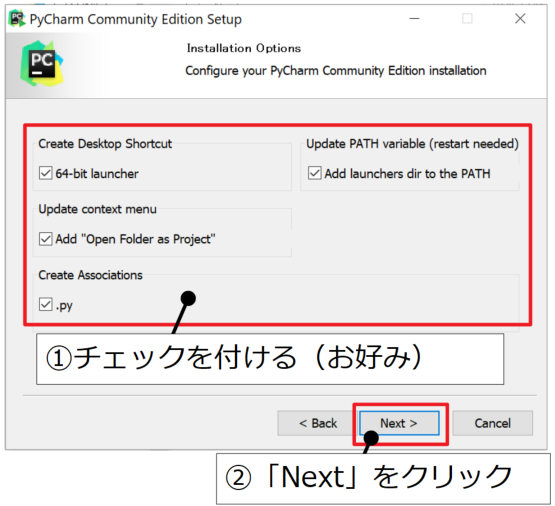
次はスタートフォルダの場所等も聞かれますが、基本はこの先は全て「Next」で進みます。
インストールが開始されたら、進捗バーが100%になるまで待ちます。
動作確認をしよう!
PyCharmのインストールは上記プロセスで終了です。パスの更新にチェックを入れた場合はコンピュータの再起動をして下さい。
再起動後はデスクトップ上に作成されたショートカットからPyCharmを起動してみましょう。
初めて起動する時は、UI(ユーザーインターフェース)のテーマを選択する画面になります。完全にお好みですが、よりモチベーションの上がるテーマを選んで下さい。
個人的には、Darculaの黒っぽいテーマの方がカッコいいかな。構文毎の色分けも見やすい気がするし。
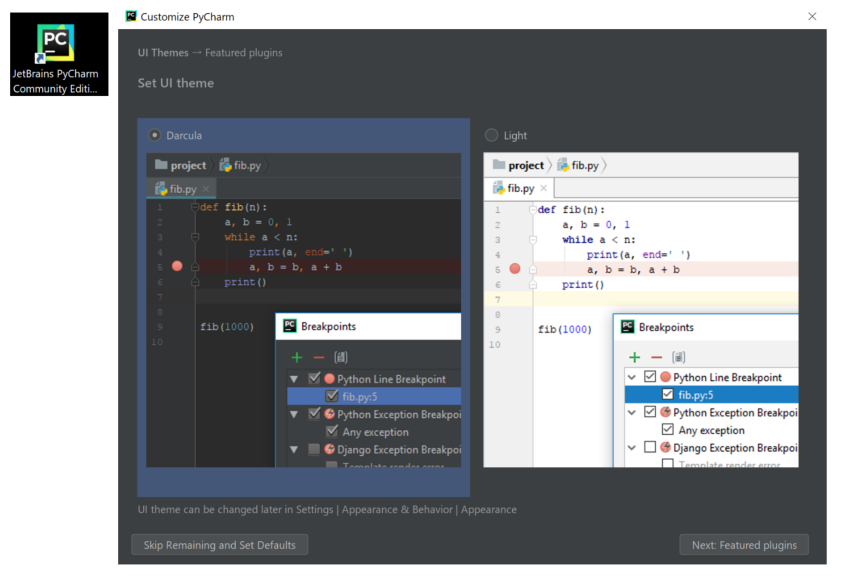
プラグインのダウンロード画面になりますが、必要になった時にあらためて入れれば良いと思いますので、そのまま「Start using PyCharm」で次に進みます。
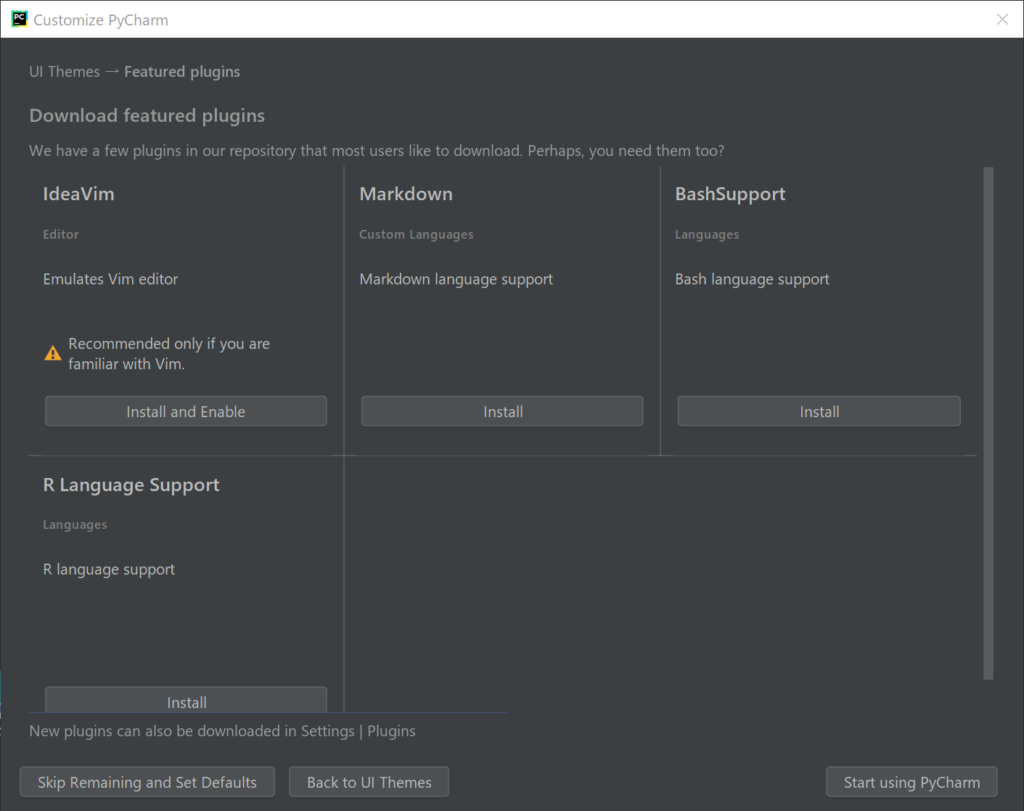
以下の画面になればPyCharmの起動確認は終了です。
着実にプログラミングできる環境が整ってきました!
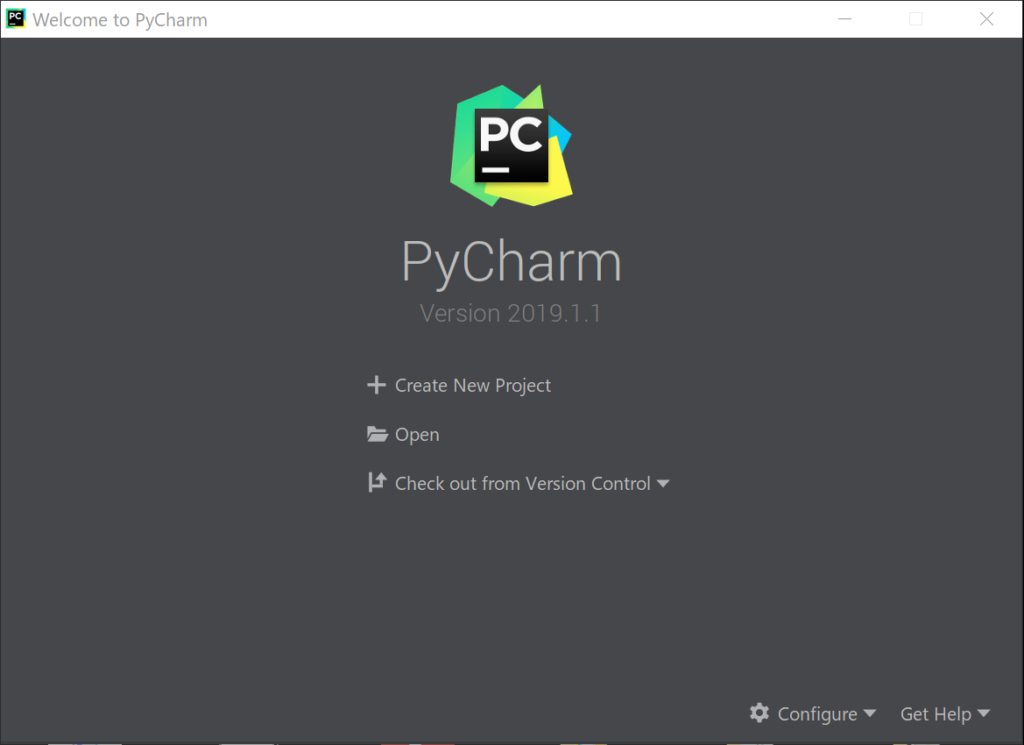
まとめ
本記事ではIDEがなぜ必要なのか、プログラマを育てるという観点から述べ、情報の多さからPyCharmを選択しました。
PyCharmのインストールまでの手順を設定付きで説明しました。
さぁ、もう少しでプログラム実行ができそうになってきたぞ!
次はパッケージのインストール等、まだ少しやることがありそうだけど、大きな所は終了した感じ!
Twitterでも関連情報をつぶやいているので、wat(@watlablog)のフォローお待ちしています!

 ついにWATLABブログから書籍「いきなりプログラミングPython」が発売しました!
ついにWATLABブログから書籍「いきなりプログラミングPython」が発売しました!
コメント